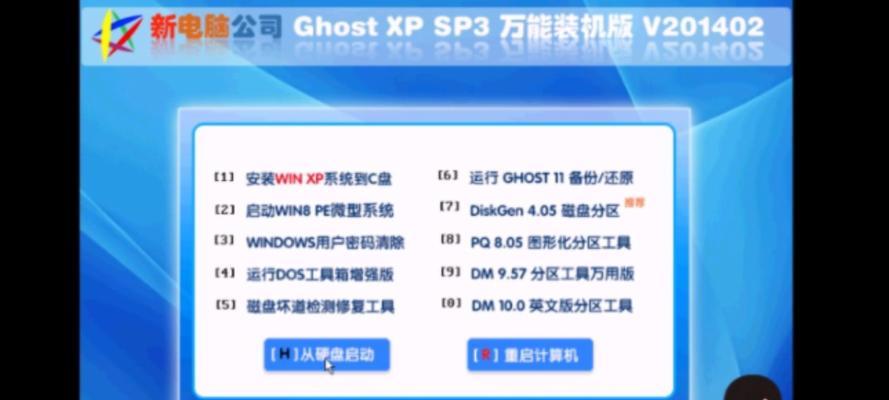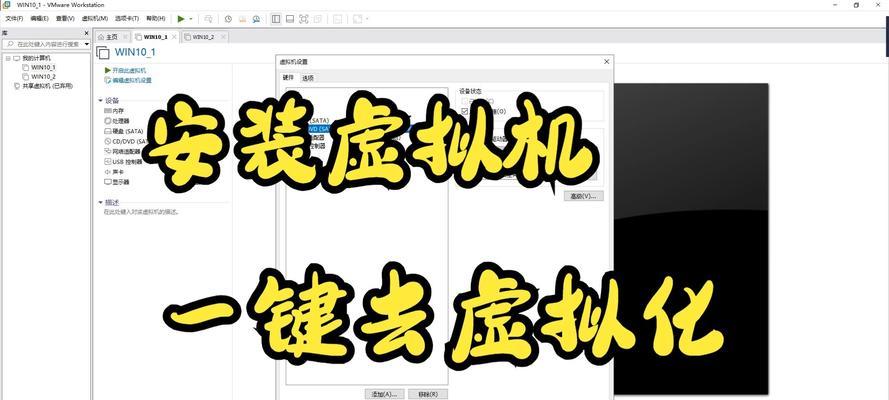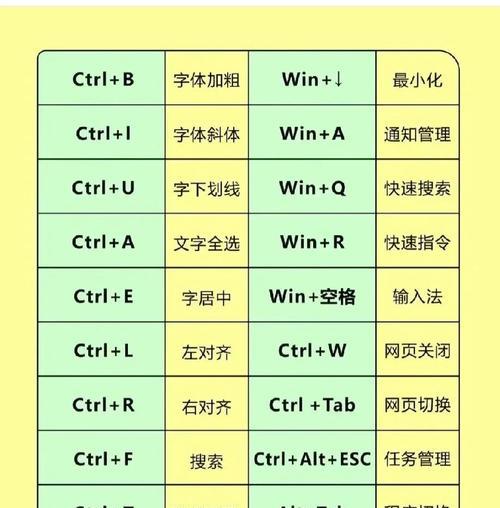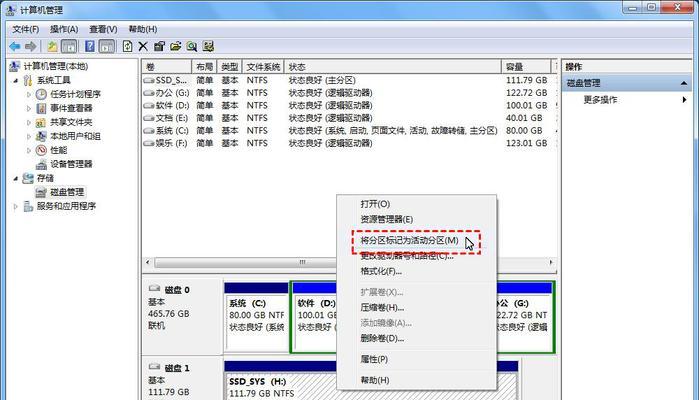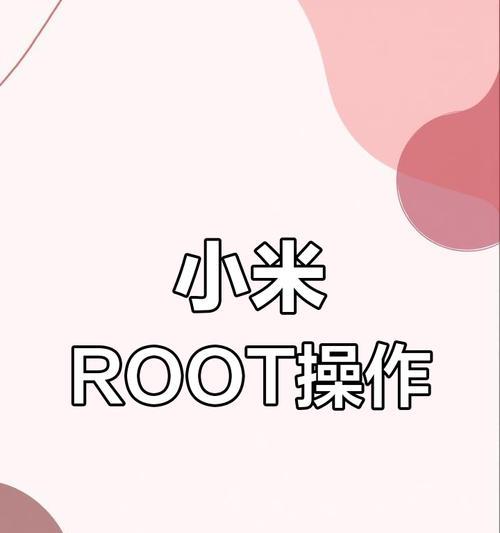在日常使用计算机的过程中,我们难免会遇到系统崩溃、病毒感染或者数据丢失等问题。为了解决这些问题,我们需要备份和还原系统,以防止数据的丢失和系统的损坏。本文将介绍如何使用Ghost软件进行系统备份和还原的方法,帮助用户轻松应对各种系统故障。
一、安装和启动Ghost软件
1.安装Ghost软件并启动,进入软件主界面
二、创建系统备份
2.点击“备份”按钮,在弹出的对话框中选择“系统备份”
三、选择备份目录和文件
3.在“目标位置”中选择备份文件存储的路径和名称
四、选择备份类型
4.在“备份类型”中选择完整备份、增量备份或差异备份的方式
五、设置备份选项
5.在“备份选项”中选择是否压缩备份文件、是否密码保护备份文件等设置
六、开始备份
6.点击“开始”按钮,系统将开始进行备份操作
七、等待备份完成
7.等待备份完成后,点击“完成”按钮,退出备份界面
八、系统还原前准备工作
8.在还原系统之前,需要将备份文件保存到一个安全的位置,以便之后进行还原操作
九、启动Ghost软件并选择还原
9.启动Ghost软件,进入软件主界面,选择“还原”按钮,并在弹出的对话框中选择“系统还原”
十、选择还原文件
10.在“源文件”中选择之前备份的系统文件所在的路径和名称
十一、选择还原目标
11.在“目标位置”中选择将系统还原到哪个分区或硬盘
十二、还原选项设置
12.在“还原选项”中选择是否格式化目标分区、是否覆盖现有文件等设置
十三、开始还原
13.点击“开始”按钮,系统将开始进行还原操作
十四、等待还原完成
14.等待还原完成后,点击“完成”按钮,退出还原界面
十五、
通过本文的教程,您学会了如何使用Ghost软件进行系统备份和还原的方法。通过定期备份系统,您可以轻松应对各种系统故障,确保数据的安全和系统的稳定运行。希望这篇文章对您有所帮助!