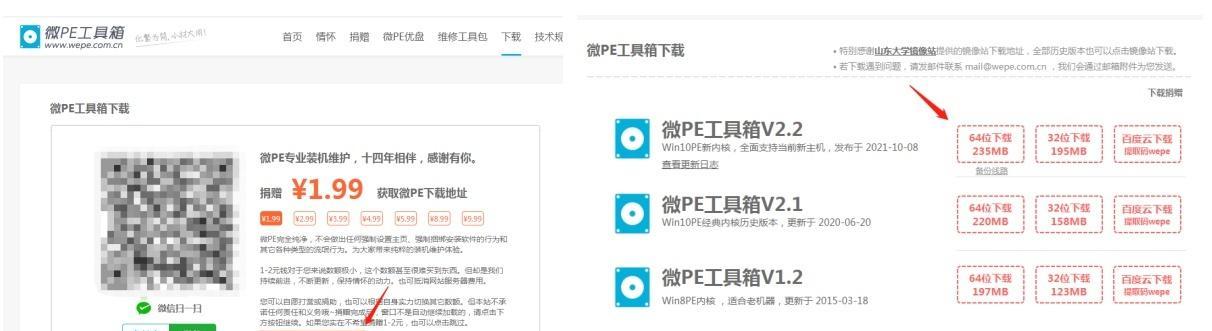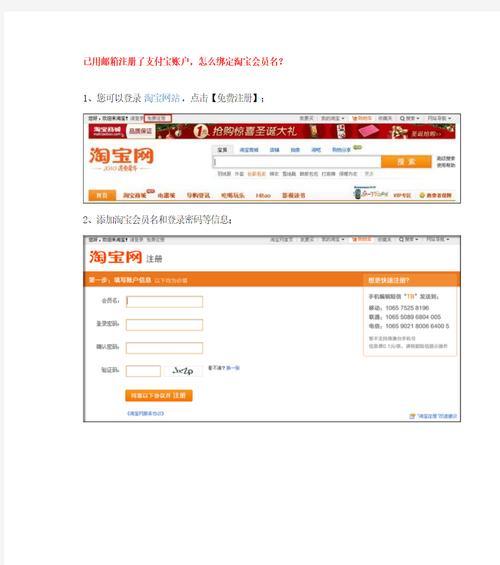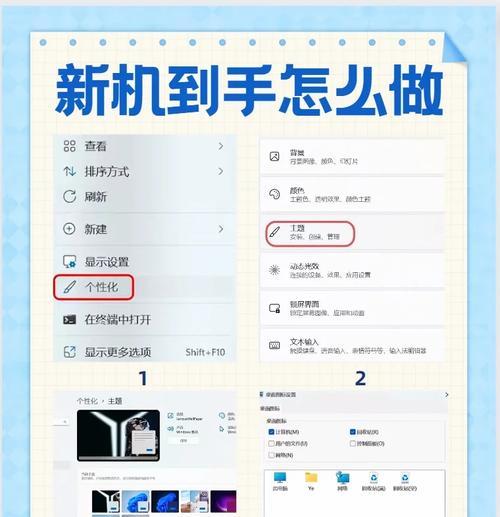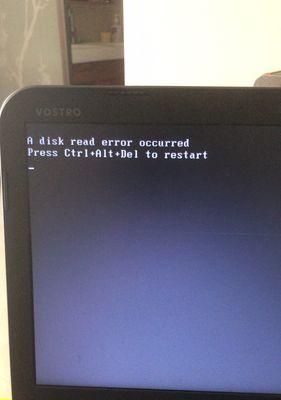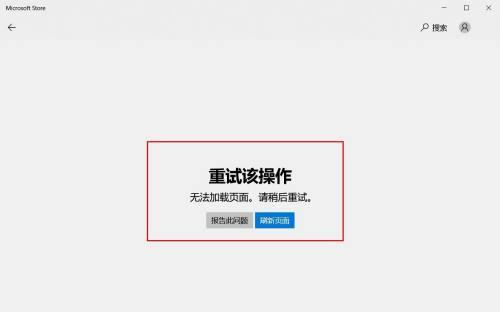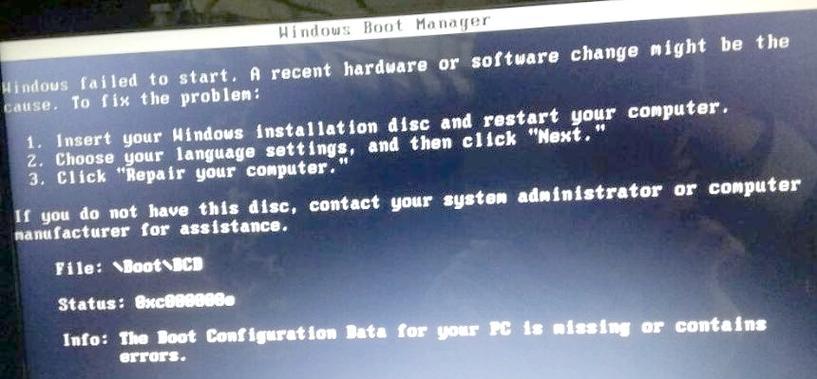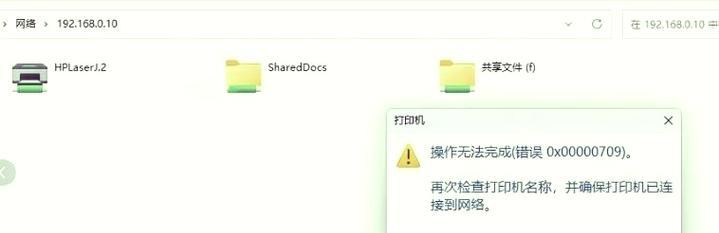在使用电脑过程中,由于各种原因,我们可能需要重新安装或重装操作系统。本文将详细介绍使用U盘来重装Win10系统并进行分区管理与优化的方法。
准备工作
-确保你有一个可靠的U盘,并备份其中所有数据(因为U盘将被格式化)。
-下载Win10系统的ISO镜像文件,并将其保存到电脑上。
制作启动U盘
-插入U盘,并打开“开始”菜单,搜索并打开“创建和格式化硬盘分区”。
-在磁盘管理界面中,选择U盘所在的磁盘,右键点击它,并选择“新建简单卷”。
-按照向导完成卷创建,并选择“FAT32”作为文件系统。
设置BIOS
-重启计算机,并按下特定按键(通常是F2、F8或Del键)进入BIOS设置界面。
-在BIOS设置界面中,找到“Boot”或“启动”选项卡,并将U盘设为第一启动设备。
-保存设置并退出BIOS。
安装Win10系统
-插入制作好的启动U盘,并重启计算机。
-进入Win10安装界面后,选择所需的语言、时区等设置,并点击“下一步”。
-点击“安装现在”并同意许可协议。
-在安装类型选择界面,选择“自定义:仅安装Windows(高级)”。
分区管理
-在分区选择界面,点击“新建”来创建新的分区。
-根据需要,调整分区大小和位置,并点击“应用”进行确认。
分区优化
-在安装完成后,进入Win10系统,并打开“磁盘管理”工具。
-选择需要优化的分区,右键点击它,并选择“压缩卷”或“扩展卷”来调整分区大小。
数据迁移
-如果你之前备份了重要的数据,现在可以将其迁移到新的分区中。
-打开备份文件夹,并将文件复制或移动到新的分区。
应用安装与设置
-重新安装你所需的应用程序,并进行相应的设置和配置。
系统更新与驱动安装
-打开系统更新设置,确保系统是最新的状态。
-安装所需的硬件驱动程序,以确保所有设备正常工作。
个性化设置
-根据个人喜好,进行桌面背景、主题颜色、声音设置等个性化调整。
系统备份
-在系统优化和设置完成后,建议进行系统备份,以便日后需要时进行恢复。
维护和更新
-定期进行系统维护,如清理临时文件、更新驱动程序等。
-及时安装系统更新和安全补丁,以确保系统的稳定性和安全性。
常见问题解决
-如果在重装过程中遇到问题,可以参考Win10官方文档或搜索相关教程进行解决。
注意事项与建议
-在重装Win10系统前,请确保所有重要数据已备份。
-注意选择合适的分区大小和位置,以充分利用硬盘空间。
-定期清理系统垃圾文件,以保持系统运行的良好性能。
通过本文的完整教程,你已经学会了使用U盘来重装Win10系统并进行分区管理与优化的方法。希望这些步骤能够帮助你顺利完成系统重装,并对系统的分区管理和优化有更好的了解。