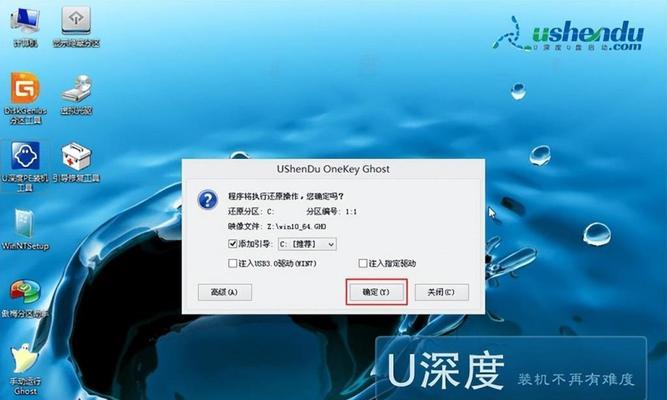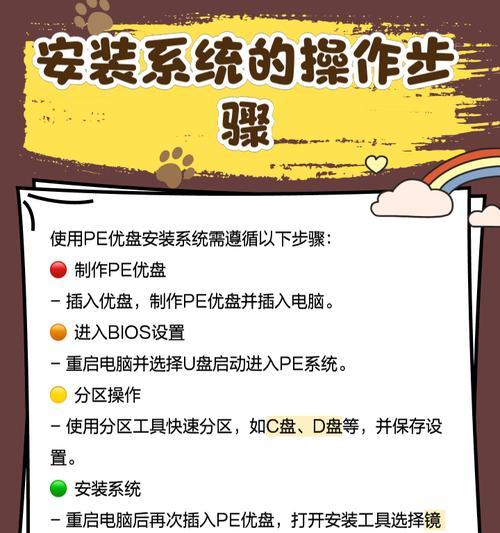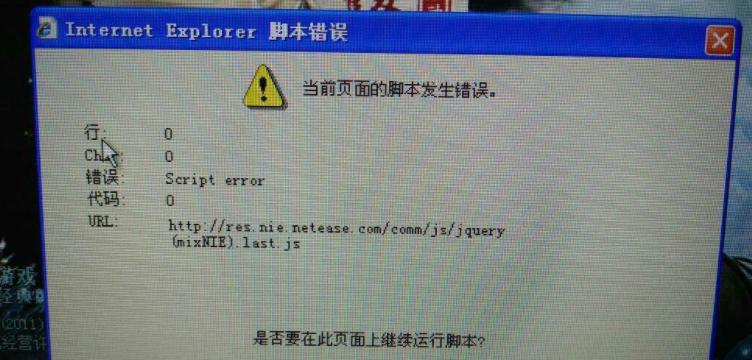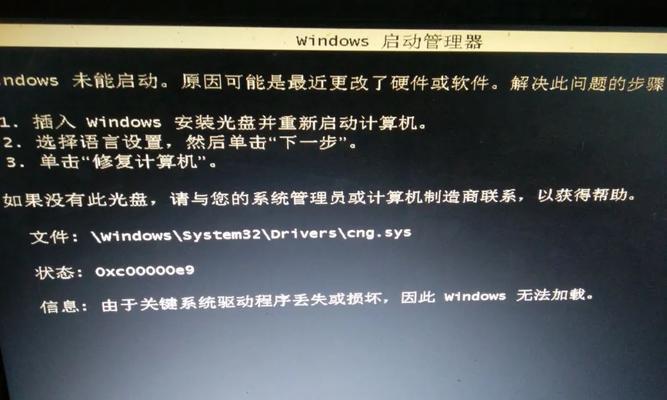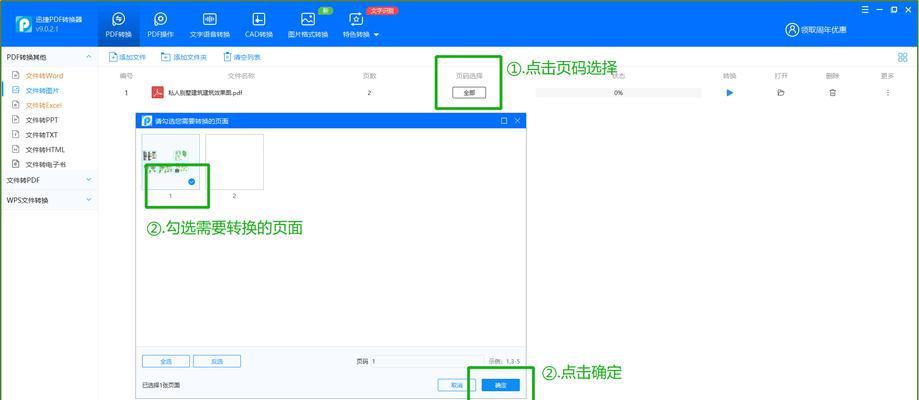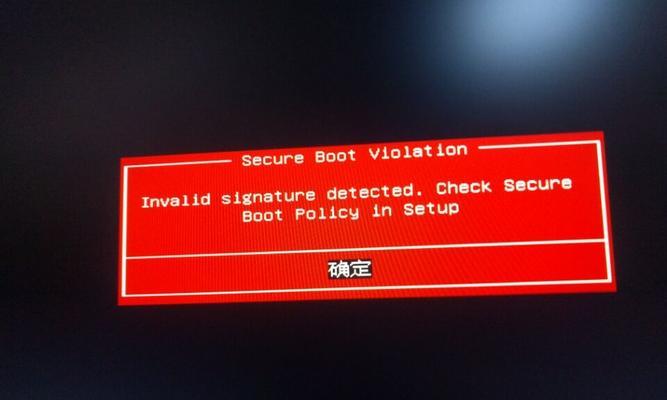随着科技的发展,越来越多的人开始自己装载操作系统,而使用戴尔装载U盘系统可以更加便捷地进行操作系统的安装。本文将为您详细介绍如何使用戴尔装载U盘系统步骤。
文章目录:
1.准备所需材料和工具
2.下载正确版本的戴尔装载U盘系统
3.创建一个可启动的戴尔装载U盘
4.设置计算机从U盘启动
5.进入BIOS设置
6.禁用SecureBoot安全启动选项
7.设置U盘为启动选项
8.保存并退出BIOS设置
9.重启计算机并进入戴尔装载U盘系统
10.选择语言和地区设置
11.接受许可协议和条款
12.选择安装类型和目标磁盘
13.开始安装操作系统
14.完成操作系统安装
15.恢复个人数据并配置其他设置
内容详细
1.准备所需材料和工具:准备一台戴尔计算机、一个可用的U盘、计算机电源适配器和互联网连接。
2.下载正确版本的戴尔装载U盘系统:根据您的戴尔计算机型号和操作系统需求,在戴尔官网上下载适用于您的计算机的装载U盘系统。
3.创建一个可启动的戴尔装载U盘:使用专业的U盘制作工具,如Rufus,在U盘中创建一个可启动的装载系统。
4.设置计算机从U盘启动:插入制作好的U盘到戴尔计算机,并在开机时按下相应按键(通常是F2、F12或ESC)进入启动设置界面。
5.进入BIOS设置:在启动设置界面中选择“BIOS设置”或类似选项,进入BIOS设置界面。
6.禁用SecureBoot安全启动选项:在BIOS设置界面中找到“SecureBoot”选项,将其禁用,以允许从外部设备启动。
7.设置U盘为启动选项:在BIOS设置界面中找到“BootOptions”或类似选项,选择U盘作为首选启动设备。
8.保存并退出BIOS设置:在BIOS设置界面中保存更改并退出。
9.重启计算机并进入戴尔装载U盘系统:重启戴尔计算机,确保U盘仍然插入计算机,计算机将从U盘启动进入戴尔装载U盘系统。
10.选择语言和地区设置:根据个人偏好选择适当的语言和地区设置。
11.接受许可协议和条款:仔细阅读并接受操作系统的许可协议和条款。
12.选择安装类型和目标磁盘:根据个人需求选择操作系统的安装类型(新安装或升级)以及目标安装磁盘。
13.开始安装操作系统:点击“开始安装”按钮,系统将自动开始安装操作系统。
14.完成操作系统安装:等待系统自动完成操作系统的安装过程。
15.恢复个人数据并配置其他设置:根据提示,恢复个人数据和配置其他系统设置,以完成整个装载U盘系统的过程。
通过本文提供的戴尔装载U盘系统教程,您可以轻松地完成操作系统的安装。只需按照步骤准备所需材料和工具,下载正确版本的戴尔装载U盘系统,并按照详细的步骤设置计算机和U盘启动选项,就能顺利完成整个操作系统的安装过程。相信这些简单易懂的步骤能帮助您轻松安装戴尔装载U盘系统,享受全新的计算机体验。