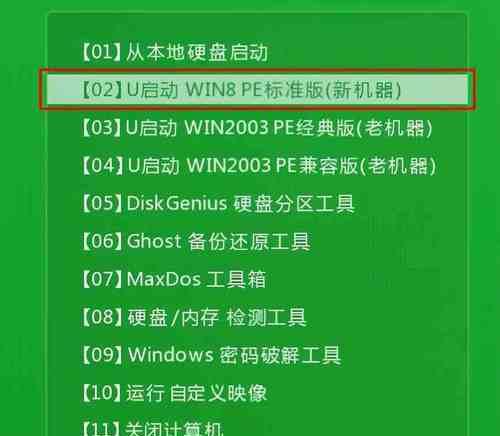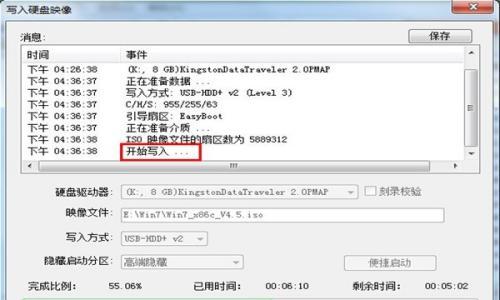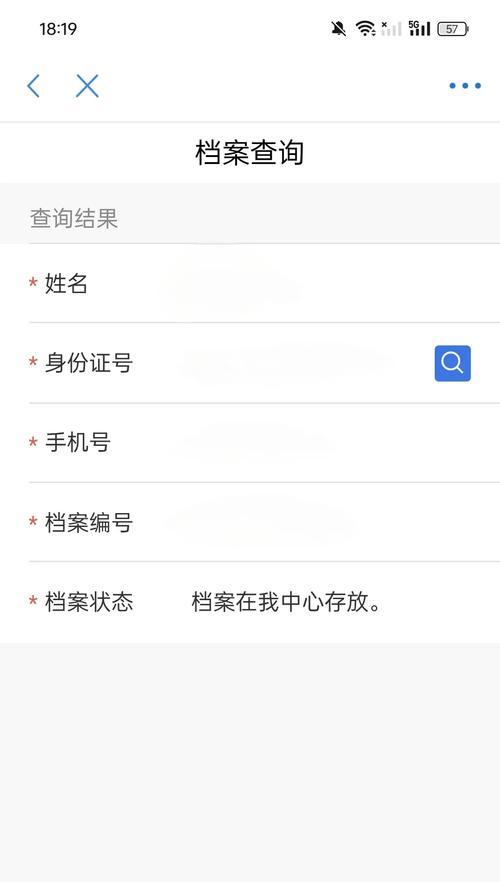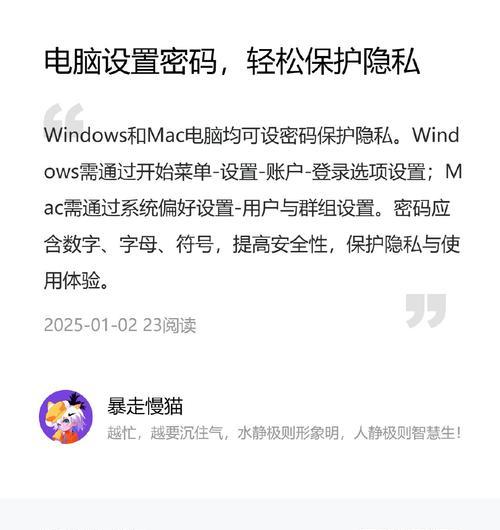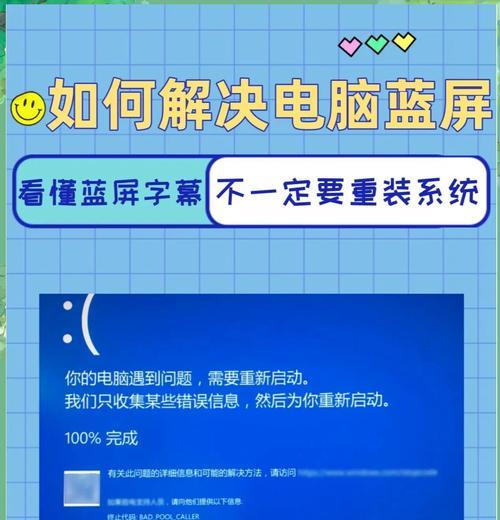在安装操作系统时,制作一个能够启动电脑并安装系统的U盘是非常重要的。本文将为大家详细介绍如何制作电脑启动U盘安装系统,让安装系统变得简单易行。
一:准备所需材料和工具
我们需要一台可用的电脑、一个U盘、一个操作系统镜像文件以及一个制作启动盘的工具,比如Rufus。
二:下载并安装Rufus
打开浏览器,搜索Rufus官方网站,并下载最新版本的Rufus。下载完成后,双击安装程序并按照指示进行安装。
三:插入U盘并打开Rufus
将U盘插入电脑的USB接口,并打开刚刚安装好的Rufus软件。Rufus会自动识别已插入的U盘。
四:选择操作系统镜像文件
点击Rufus界面上的“选择”按钮,在弹出的对话框中选择你想要安装的操作系统镜像文件。确保选择正确的文件并点击“打开”。
五:调整启动盘设置
在Rufus界面上,你可以调整一些启动盘的设置,如分区方案、文件系统和启动模式。如果你不确定如何设置,可以使用默认选项。
六:格式化U盘并开始制作
点击Rufus界面上的“开始”按钮,Rufus会提示你将U盘上的数据进行格式化。请确保在制作启动盘之前备份U盘上的重要文件,然后点击“确定”开始制作。
七:等待制作过程完成
制作启动盘的过程可能需要一些时间,请耐心等待。期间,电脑可能会重启几次,这是正常现象。
八:重启电脑并设置启动顺序
制作完成后,重启电脑,并进入BIOS设置界面。将U盘设为第一启动设备,保存设置并退出BIOS。
九:进入系统安装界面
重启电脑后,系统会从U盘启动,并进入系统安装界面。按照界面上的指示进行操作,选择语言、时区等选项。
十:选择安装类型和目标磁盘
在系统安装界面上,选择你想要的安装类型和目标磁盘。可以选择新建分区或者覆盖原有的操作系统。
十一:开始安装系统
确认好安装类型和目标磁盘后,点击“开始安装”按钮,系统安装过程就会开始。请耐心等待安装完成。
十二:系统安装完成后的设置
系统安装完成后,根据个人喜好进行一些基本设置,如网络连接、用户名和密码等。设置完成后,系统将自动进入桌面界面。
十三:移除U盘并重启电脑
在系统安装完成后,记得及时移除U盘,并重新启动电脑。此时,你的电脑已成功安装了新的操作系统。
十四:常见问题及解决方法
在安装系统的过程中,可能会遇到一些常见问题。本文不再详述,但你可以通过搜索相关教程或咨询专业人士来解决问题。
十五:
通过本文的教程,你应该已经掌握了如何制作电脑启动U盘并安装操作系统的方法。希望这个简易教程能够帮助到你,让你在安装系统时事半功倍。