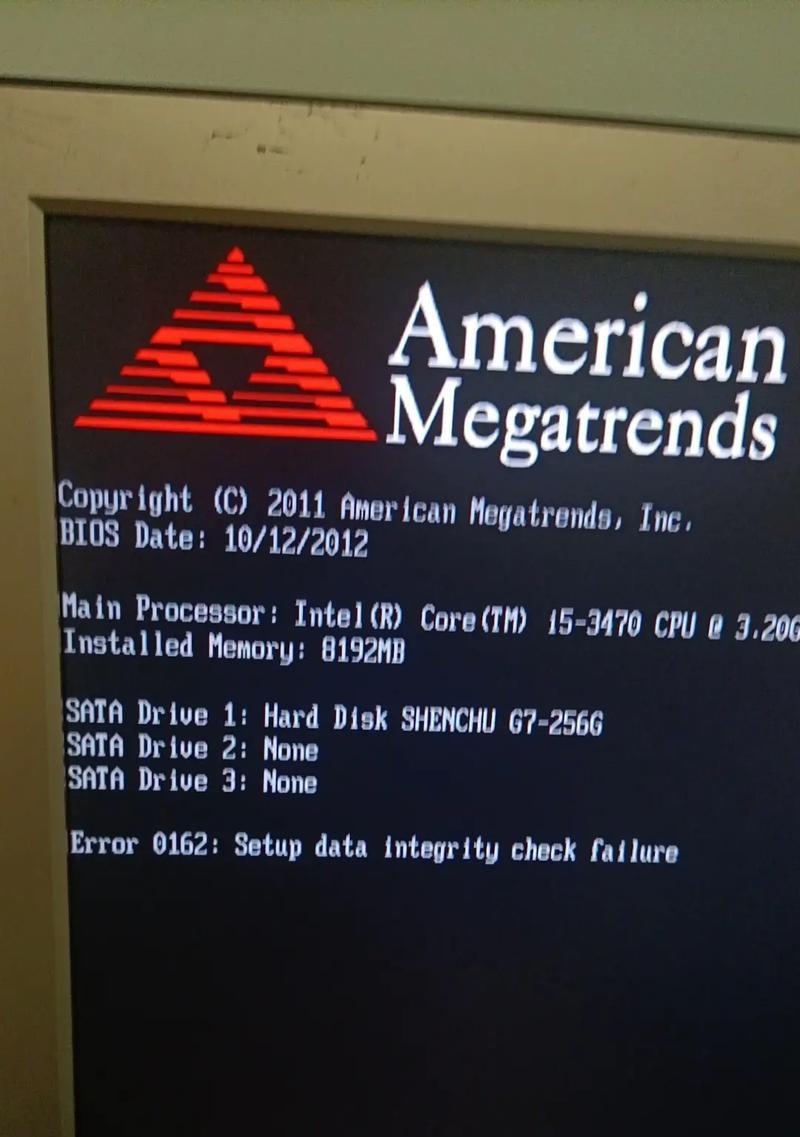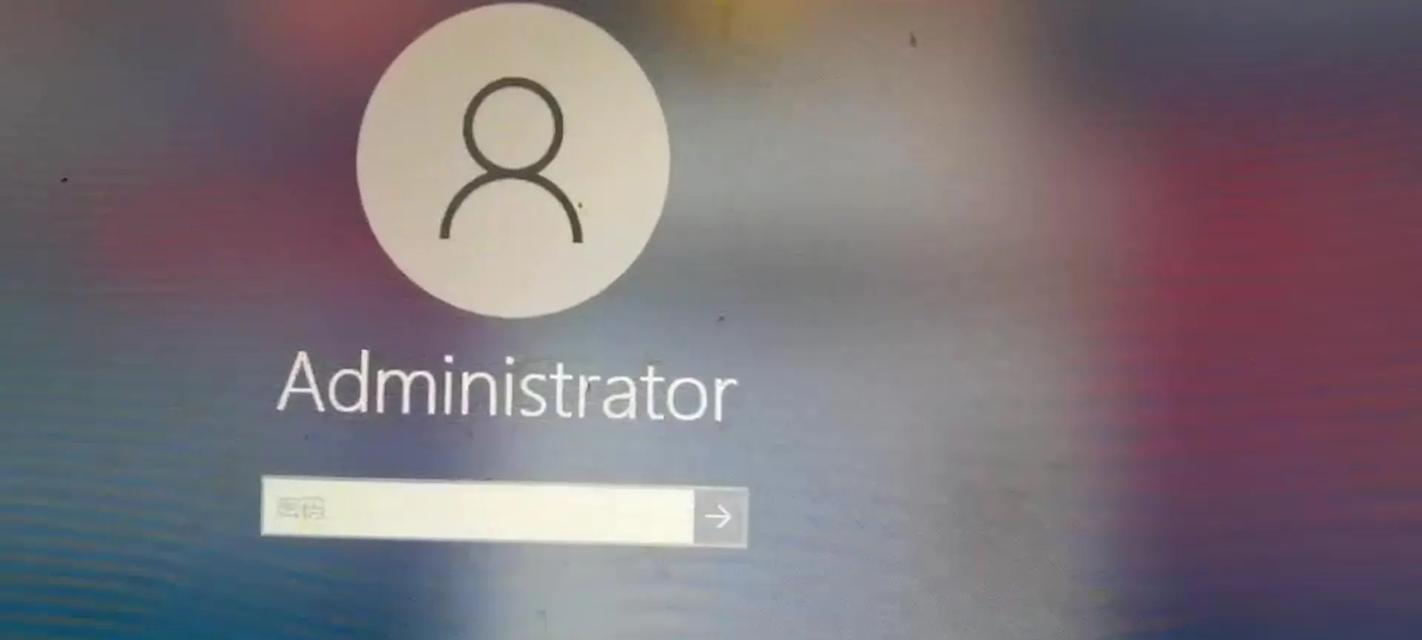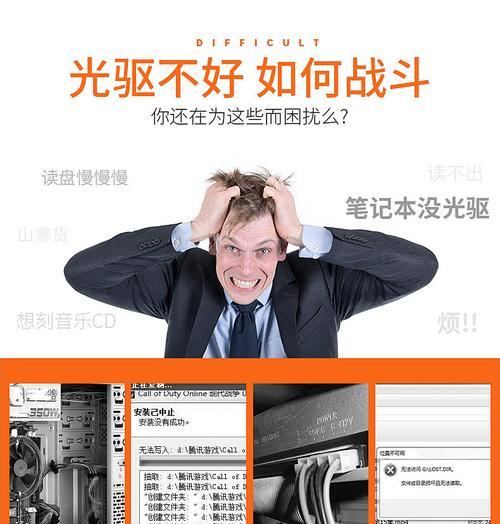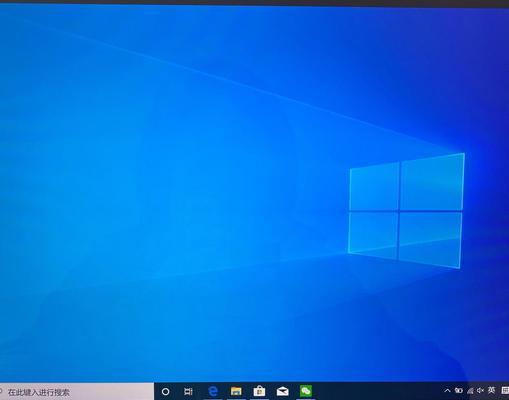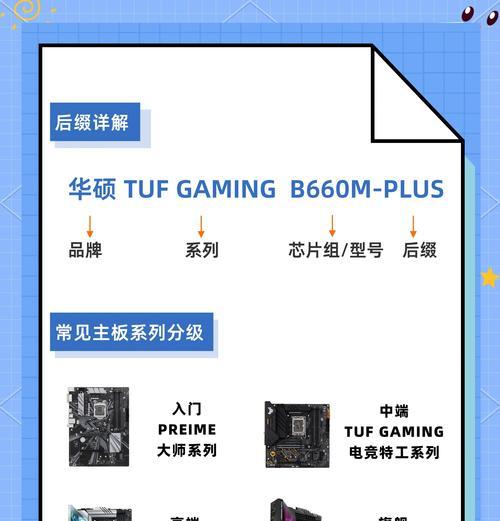联想G400笔记本是一款性能强劲的便携式电脑,但对于一些用户来说,在装系统的过程中可能会遇到各种问题,如无法启动、驱动不兼容等。本文将为大家提供一份详细的联想G400笔记本装系统教程,帮助用户顺利完成系统安装,并解决在安装过程中可能遇到的一些常见问题。
准备工作:磁盘分区和备份数据
在安装系统之前,首先需要进行磁盘分区和备份重要数据的工作。合理分配磁盘空间,可以提高系统的运行效率,并确保数据的安全性。
下载系统镜像文件
前往官方网站或可信赖的第三方网站下载适用于联想G400笔记本的操作系统镜像文件。建议选择最新版本的操作系统,以确保系统能够正常运行并获得最新的安全更新。
制作启动盘
将下载好的系统镜像文件制作成启动盘,可以帮助我们在安装过程中更好地操控。可使用软碟通、Rufus等工具制作启动盘,并确保启动盘的可靠性和完整性。
设置BIOS
在开始安装系统前,进入BIOS设置界面,将启动顺序调整为从USB或光驱启动,并保存设置。这样可以确保计算机能够从制作好的启动盘启动。
进入系统安装界面
重新启动计算机,按照屏幕提示进入系统安装界面。选择语言、时区等个性化设置,然后点击“下一步”。
选择系统安装类型
根据个人需求,选择合适的系统安装类型。若要全新安装系统,选择“自定义安装”;若要保留原有数据并进行更新,选择“升级”。
分区设置
在“自定义安装”选项中,需要进行磁盘分区设置。可以选择将整个磁盘作为系统分区,或者划分多个分区用于系统、数据和应用程序的存储。
系统安装过程
点击“下一步”后,系统开始进行安装。此过程可能会花费一些时间,请耐心等待。
驱动安装
系统安装完成后,联想G400笔记本的一些硬件设备可能无法正常工作。需通过安装驱动程序来解决这个问题。可以从联想官方网站下载并安装对应的驱动程序。
系统更新
安装完成后,建议立即进行系统更新。通过WindowsUpdate或联想官网下载最新的安全补丁和驱动程序,以确保系统的稳定性和安全性。
应用程序安装
根据个人需求,安装常用的应用程序,如浏览器、办公软件、媒体播放器等。同时要注意选择正版软件,以避免版权问题和安全风险。
个性化设置
进入系统后,可以进行一些个性化设置,如修改桌面背景、调整电源管理策略、添加用户账户等,以使系统更符合个人需求。
数据恢复
将之前备份的重要数据复制回计算机,并进行必要的整理和恢复。确保数据完整性和正确性。
安全防护措施
在系统安装完成后,还需要注意加强计算机的安全防护。安装杀毒软件、防火墙,并定期更新和进行病毒扫描,确保计算机不受恶意软件的侵害。
常见问题与解决方案
在安装系统的过程中,可能会遇到一些常见问题,如无法启动、安装失败等。针对这些问题,本文提供了一些常见的解决方案,可供用户参考。
通过本文提供的详细联想G400笔记本装系统教程,用户可以轻松完成系统的安装,并解决在安装过程中可能遇到的一些常见问题。希望本文能够帮助到需要安装系统的联想G400笔记本用户,让他们快速享受到稳定、流畅的操作体验。