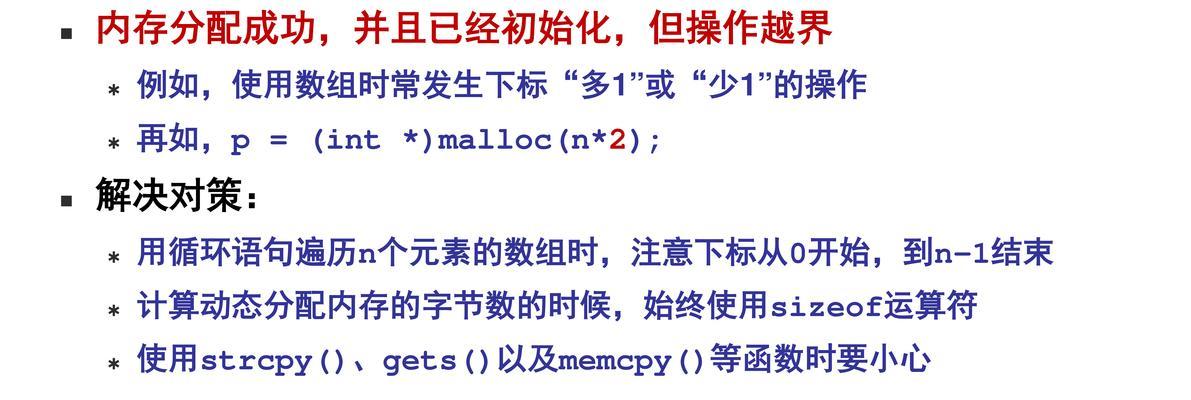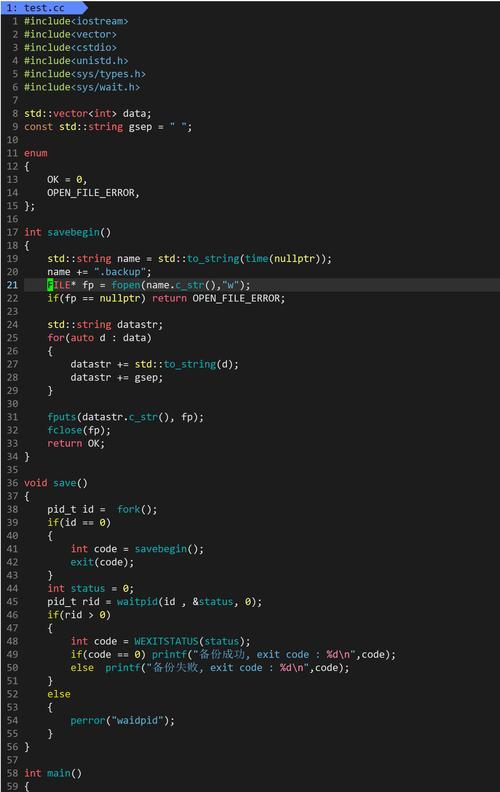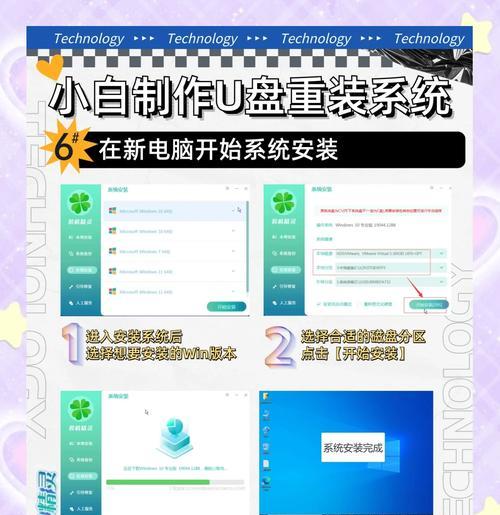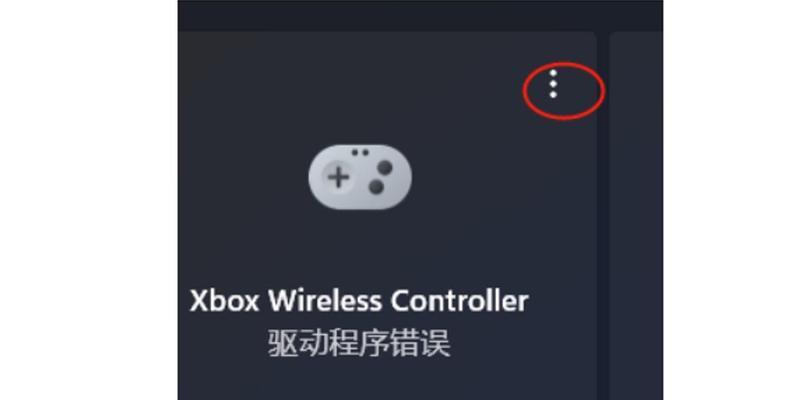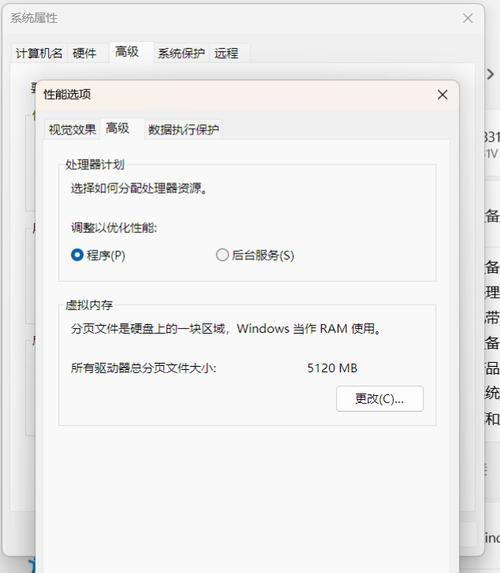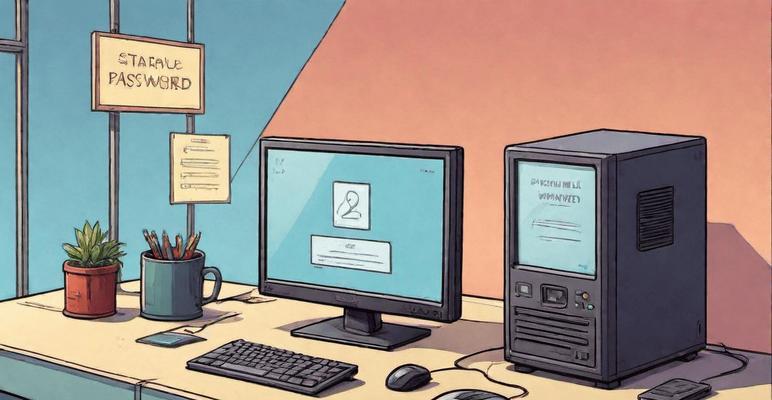作为一位索尼老电脑用户,你可能会发现你的电脑变得越来越慢,无法运行最新的软件和应用程序。然而,你不必立即购买一台新电脑。使用U盘来为你的索尼老电脑安装一个新的操作系统,将能够大大提高它的性能,并为你带来全新的使用体验。本教程将为你详细介绍如何使用U盘为索尼老电脑安装操作系统。
1.确认系统要求
在开始之前,首先要确定您的索尼老电脑是否满足安装新操作系统的最低要求,包括处理器、内存和硬盘空间等方面。
2.下载适用于索尼老电脑的操作系统镜像
从官方网站或其他可信来源下载适用于你的索尼老电脑的操作系统镜像文件,并将其保存到计算机上。
3.准备U盘
使用一个空白的U盘,并确保其容量足够存储整个操作系统镜像文件。
4.格式化U盘
在开始制作可引导U盘之前,你需要先格式化U盘。打开计算机资源管理器,右键点击U盘驱动器,并选择“格式化”。
5.创建可引导U盘
使用第三方工具或官方提供的制作启动盘的软件,将操作系统镜像文件写入U盘,使其成为可引导U盘。
6.设置电脑启动顺序
将U盘插入索尼老电脑的USB接口,并进入BIOS设置,调整启动顺序,使电脑首先从U盘启动。
7.进入操作系统安装界面
重启电脑后,它会自动从U盘启动,并进入操作系统安装界面。根据界面提示,进行相应的语言、时区和键盘设置。
8.选择安装类型和磁盘分区
根据你的需求选择“全新安装”或“升级安装”,并对硬盘进行分区和格式化。
9.安装操作系统
在完成分区和格式化后,点击“安装”按钮,等待操作系统的安装过程。
10.配置和个性化设置
安装完成后,根据个人喜好进行操作系统的配置和个性化设置,包括用户账户、密码、网络连接等。
11.安装驱动程序
索尼老电脑可能需要特定的驱动程序才能正常运行。在安装操作系统后,立即安装并更新电脑所需的驱动程序。
12.安装常用软件
根据你的需求,安装一些常用的软件和工具,以满足日常工作和娱乐的需要。
13.导入个人数据和文件
如果你之前备份了个人数据和文件,现在可以将其导入到新操作系统中。确保你的数据安全并正常运行。
14.进行最新更新
安装完系统后,务必进行系统更新以获取最新的补丁和功能。
15.享受新操作系统带来的体验
现在,你已经成功地为你的索尼老电脑安装了一个新的操作系统。尽情享受它带来的高性能和全新体验吧!
通过本教程,我们详细介绍了如何使用U盘为索尼老电脑安装操作系统。只需按照以上步骤逐一进行,你就能轻松升级你的电脑,使其焕发新生。记住,在进行任何操作前一定要备份重要数据,并谨慎选择和下载操作系统镜像文件。祝你成功!