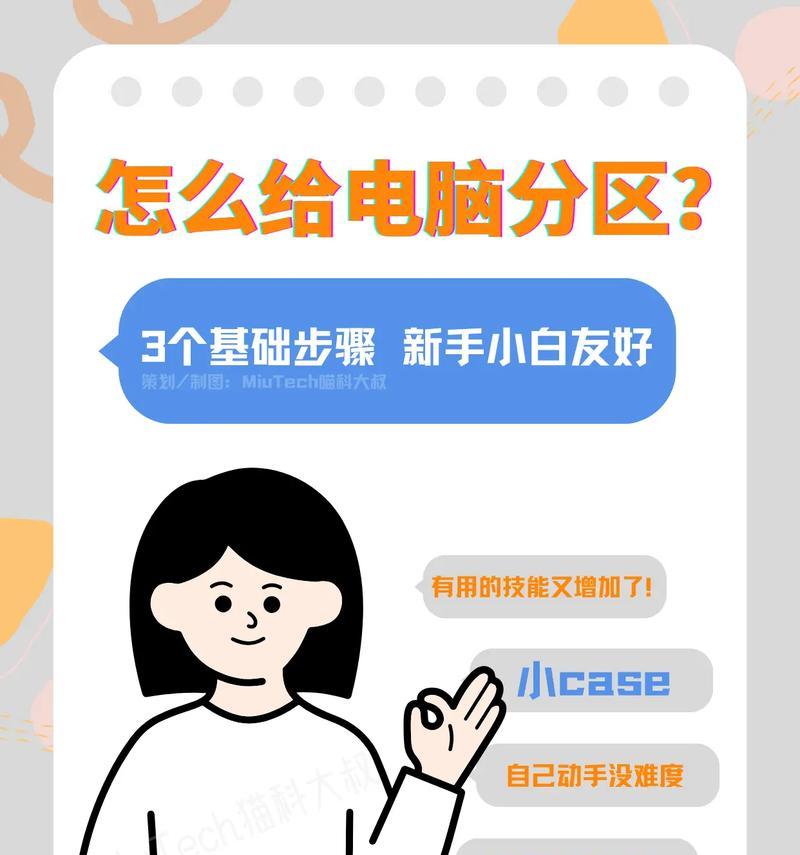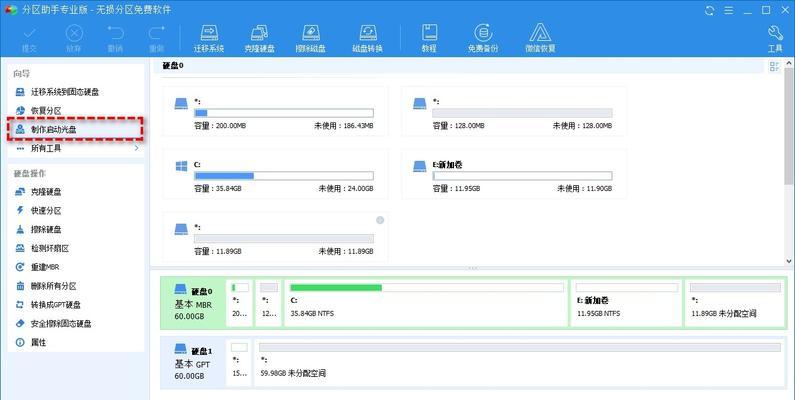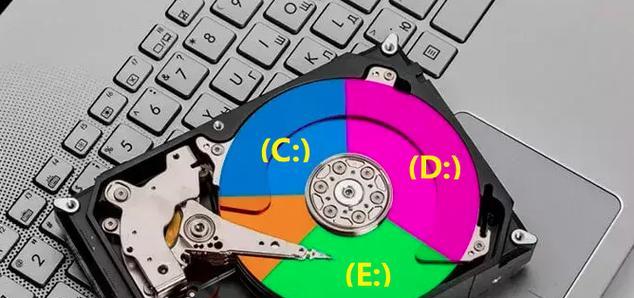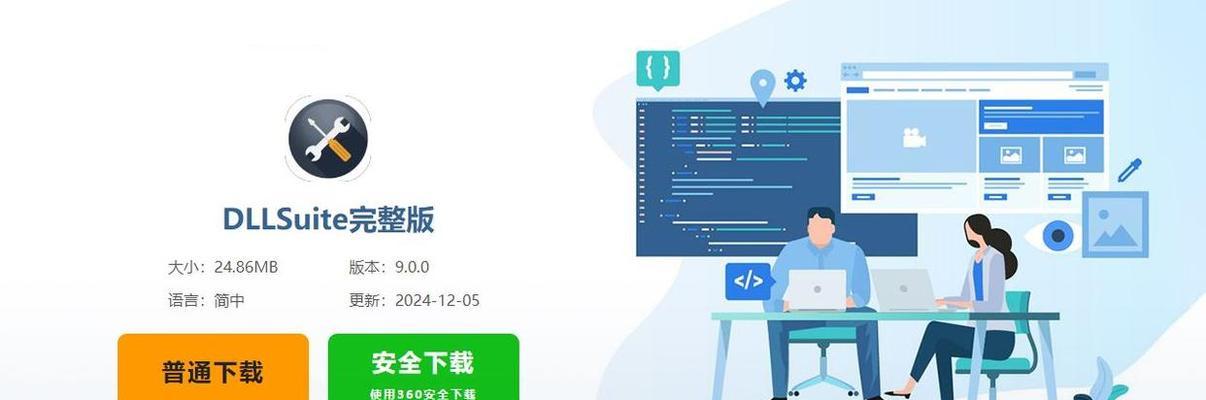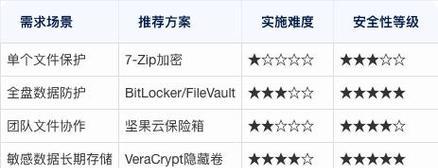在计算机维护和操作过程中,我们经常需要对硬盘进行分区操作。而使用PE(PreinstallationEnvironment)工具可以大大简化这一过程,使得分区操作变得更加便捷和高效。本文将详细介绍使用PE给硬盘进行分区的步骤和方法,以帮助读者轻松掌握这一技巧。
一、准备工作:获取PE工具及制作启动盘
1.1下载PE工具镜像文件并解压
在互联网上下载适用于你的计算机的PE工具镜像文件,然后解压到一个合适的位置。
1.2制作启动盘
将解压后的PE工具镜像文件写入U盘或光盘,制作成PE启动盘,以便在计算机启动时能够引导进入PE系统。
二、使用PE工具进行硬盘分区
2.1启动计算机进入PE系统
将制作好的PE启动盘插入计算机,重启计算机并进入BIOS设置,将启动顺序设置为从U盘或光盘启动。保存设置后,计算机将会自动从PE启动盘引导进入PE系统。
2.2进入PE系统后的操作界面
PE系统启动后,会进入一个类似Windows系统的操作界面,界面中有各种工具和菜单供我们使用。
2.3打开硬盘分区工具
在PE系统的桌面或开始菜单中,找到并双击打开硬盘分区工具,准备开始对硬盘进行分区操作。
2.4选择待分区的硬盘
在硬盘分区工具的界面中,根据自己的需求选择待分区的硬盘,并确认分区操作不会造成数据丢失。
2.5创建新分区
在选择好待分区的硬盘后,点击硬盘分区工具的“创建新分区”功能,并按照提示完成新分区的设置和参数调整。
2.6调整分区大小
如果需要调整已有分区的大小,可以选择该分区并点击工具栏上的“调整分区大小”功能,按照提示进行大小调整。
2.7格式化分区
在对硬盘进行分区操作后,需要将新分区或调整过大小的分区进行格式化,以便于后续的数据存储和读取。
2.8分区操作的保存和应用
在对硬盘进行分区操作后,需要点击硬盘分区工具界面上的“保存”或“应用”按钮,确认对硬盘分区的操作生效。
2.9完成分区操作并重启计算机
在所有分区操作完成后,点击硬盘分区工具界面上的“退出”或“关闭”按钮,然后重启计算机,使得分区操作生效。
三、
通过PE工具给硬盘进行分区操作,我们能够在计算机维护和操作过程中更加方便地进行硬盘管理。本文详细介绍了使用PE工具进行硬盘分区的步骤和方法,希望能够对读者有所帮助。掌握这一技巧后,读者将能够轻松自如地进行硬盘分区操作,提高计算机维护和管理的效率。