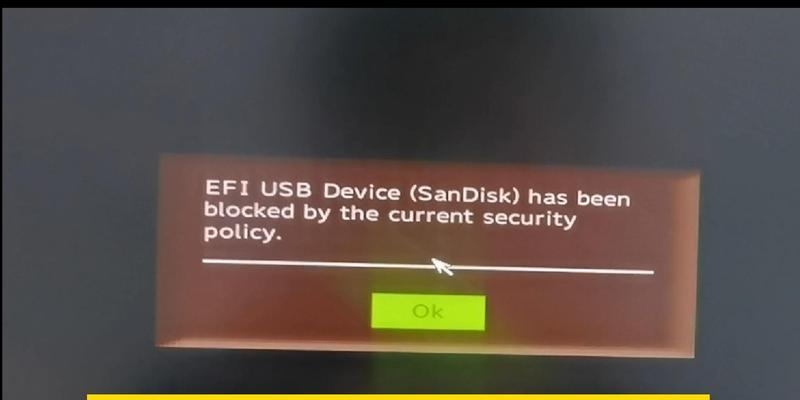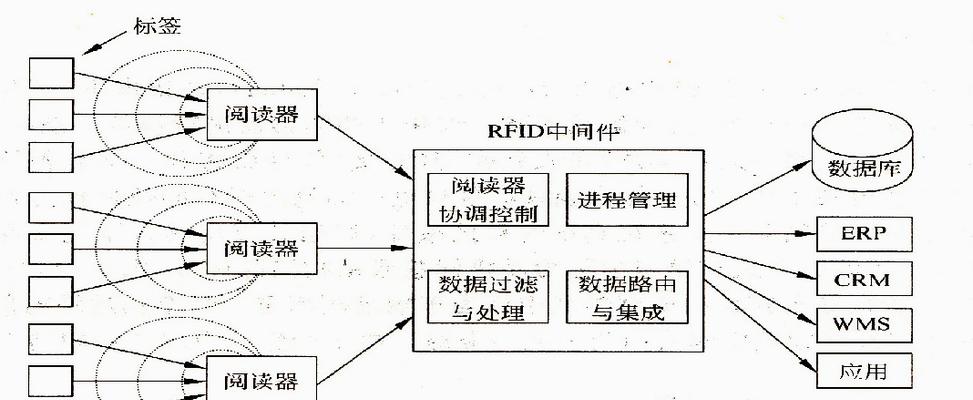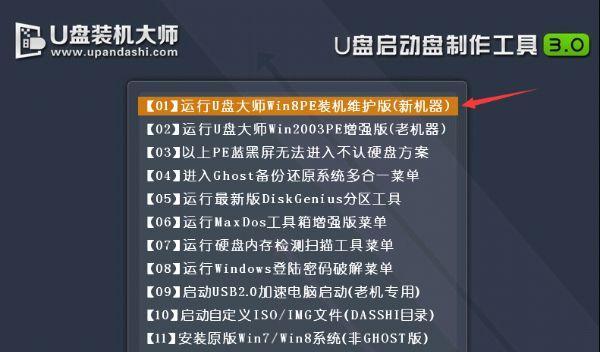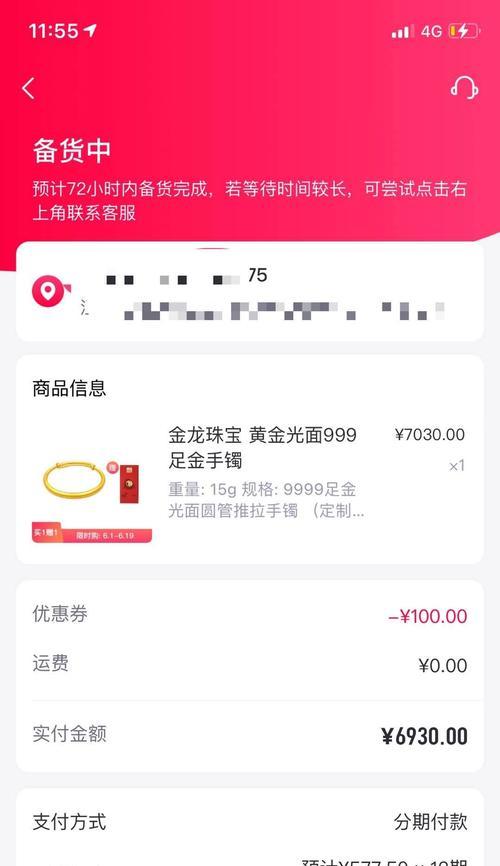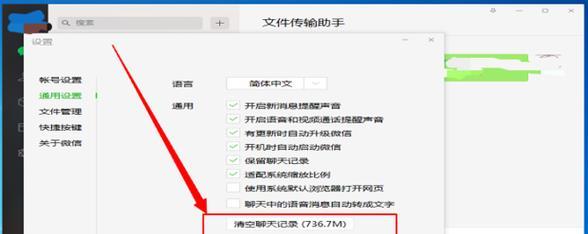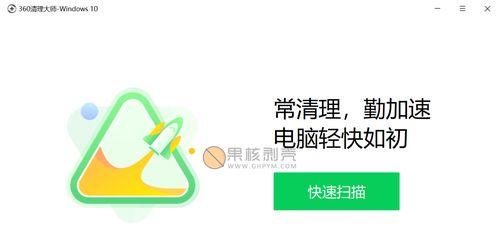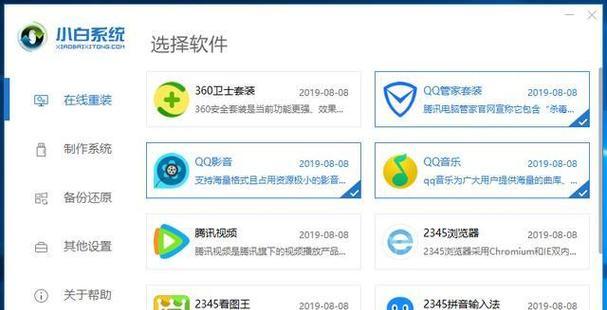随着电脑操作系统不断的更新换代,我们经常需要重新安装系统或者修复系统问题。而制作一个USB启动盘可以让我们更加方便地进行系统安装和修复操作,本文将详细介绍如何制作USB启动盘,让您能够快速掌握这一技巧。
文章目录:
1.挑选适合的USB设备
2.下载合适的启动盘制作工具
3.准备好系统镜像文件
4.插入USB设备并打开制作工具
5.选择镜像文件
6.选择USB设备
7.开始制作启动盘
8.等待制作完成
9.测试制作成功与否
10.修改BIOS设置
11.重启电脑并进入BIOS
12.设置USB设备为启动项
13.保存设置并重启电脑
14.选择从USB启动
15.成功进入系统安装界面
1.挑选适合的USB设备:选择一个容量适中、质量可靠的USB设备,确保其能够正常工作并且存储空间足够。
2.下载合适的启动盘制作工具:根据自己需要制作的系统类型,选择合适的启动盘制作工具进行下载,常见的有Rufus、UltraISO等工具。
3.准备好系统镜像文件:根据自己需要安装的系统版本,下载对应的系统镜像文件,确保其完整且可用。
4.插入USB设备并打开制作工具:将准备好的USB设备插入电脑,并打开选择好的启动盘制作工具。
5.选择镜像文件:在制作工具中选择镜像文件的路径,确保选中正确的系统镜像文件。
6.选择USB设备:在制作工具中选择要制作成启动盘的USB设备,确保选中正确的设备。
7.开始制作启动盘:点击制作工具中的开始制作按钮,开始制作启动盘。这个过程可能需要一些时间,请耐心等待。
8.等待制作完成:等待制作工具将系统镜像文件写入USB设备中,期间不要关闭制作工具或拔出USB设备。
9.测试制作成功与否:制作完成后,可以通过重新插拔USB设备来测试启动盘是否制作成功。
10.修改BIOS设置:在电脑重启前,需要修改BIOS设置以确保电脑能够从USB设备启动。具体操作方式因电脑品牌和型号而异。
11.重启电脑并进入BIOS:重启电脑后,在开机过程中按下相应的按键进入BIOS设置界面。
12.设置USB设备为启动项:在BIOS设置界面中,找到启动项相关设置,并将USB设备设置为第一启动项。
13.保存设置并重启电脑:保存修改后的BIOS设置,并重新启动电脑。
14.选择从USB启动:在电脑重新启动时,按下相应的按键选择从USB设备启动。
15.成功进入系统安装界面:如果一切顺利,您将成功进入系统安装界面,可以按照提示进行系统的安装或修复操作。
通过本文的教程,您可以轻松掌握制作USB启动盘的方法,从而在需要重新安装系统或修复系统问题时能够更加方便地进行操作。记得根据自己的需求选择适合的USB设备和启动盘制作工具,并严格按照教程步骤进行操作,相信您一定能够顺利制作出一个可靠的USB启动盘。