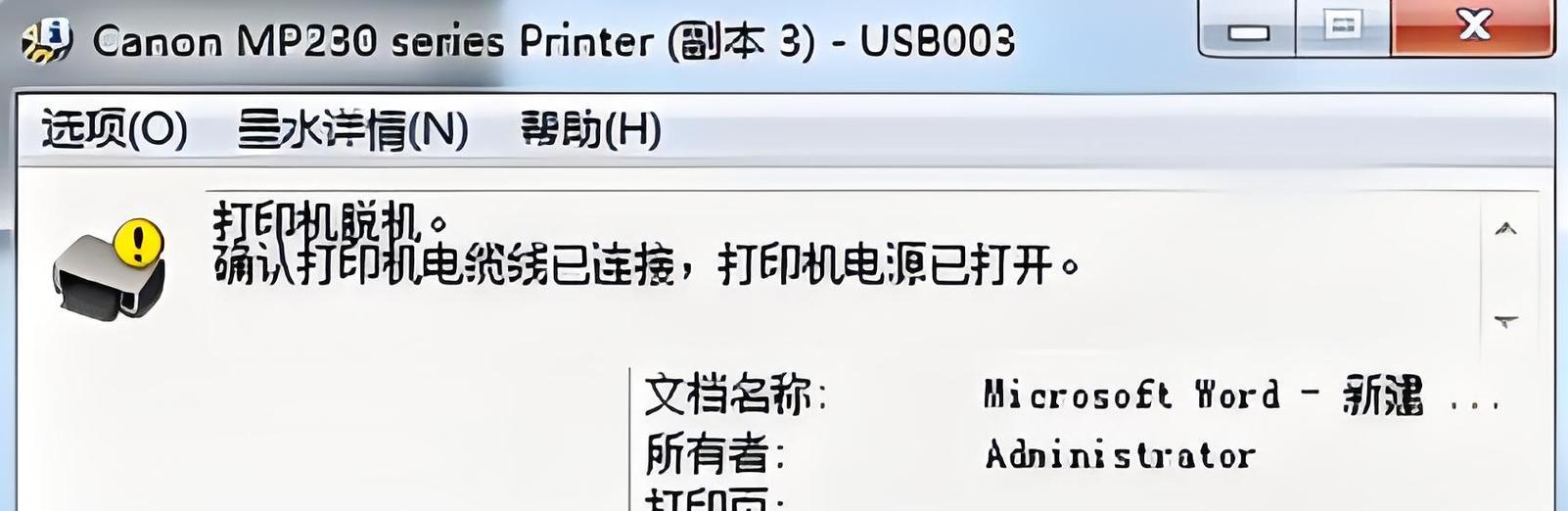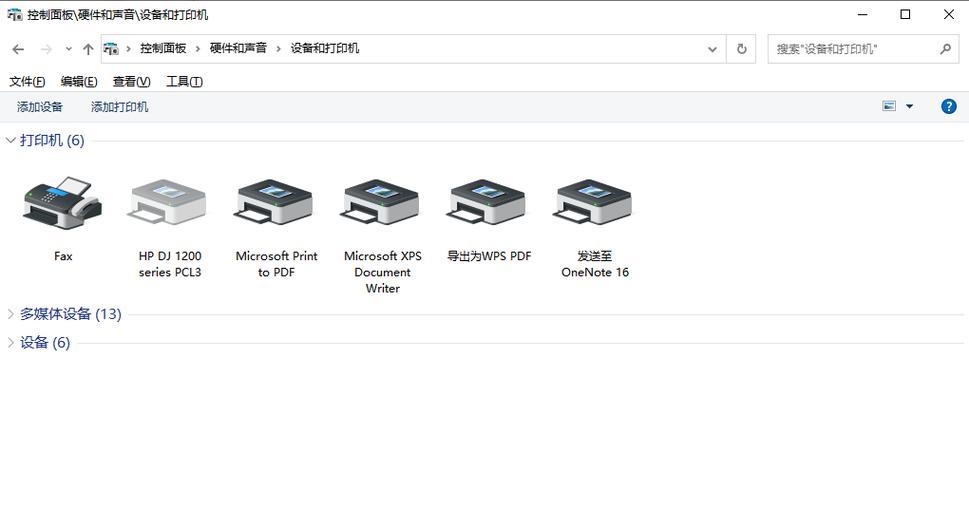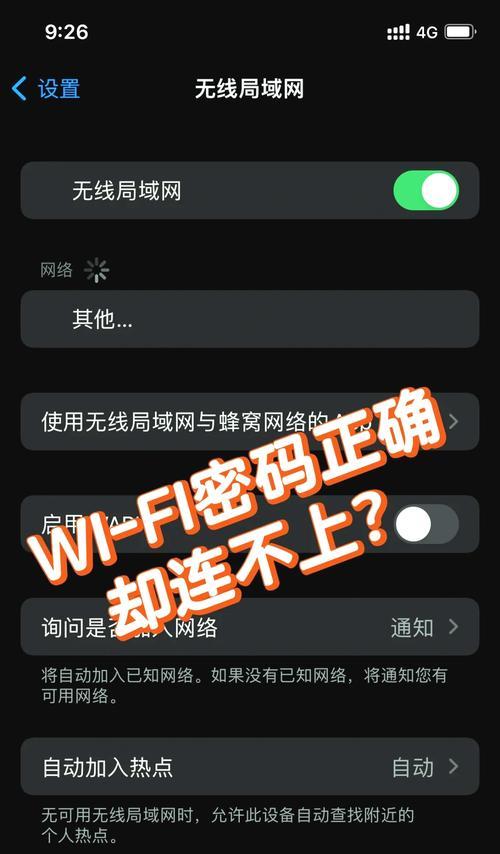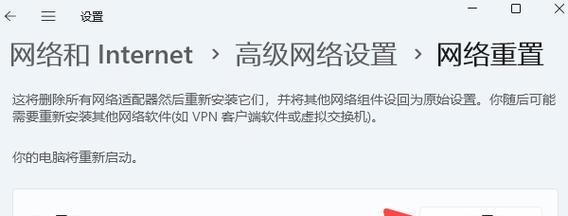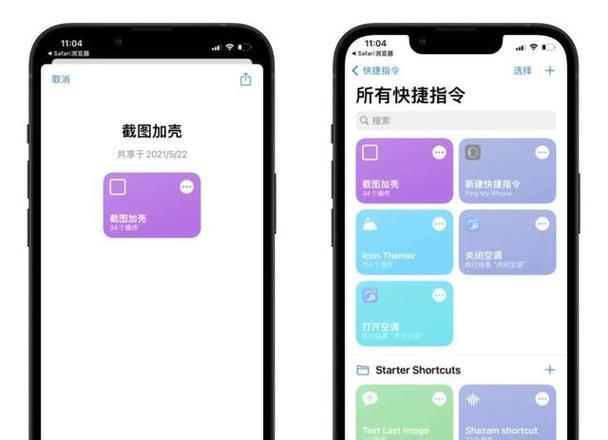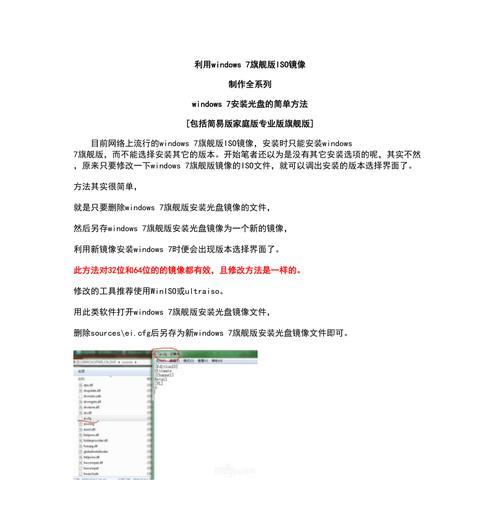随着科技的不断进步,打印机已经成为我们生活中必不可少的一部分。然而,有时候我们会遇到一种烦恼——打印机已经连接好了,但是却显示脱机状态,无法正常使用。这个问题在很多人的使用过程中都会遇到。为了帮助大家解决这一问题,本文将从不同的可能原因入手,介绍解决打印机显示脱机问题的排查步骤和解决方法。
检查打印机连接是否正常
要确保打印机能正常工作,首先需要检查打印机与电脑的连接是否稳固。确认USB线是否插入正常,或者通过网络连接的打印机是否与电脑在同一局域网内。
确认打印机是否处于在线状态
有些打印机在正常连接的情况下,仍然会显示脱机状态。这时,可以通过以下步骤来切换打印机在线状态:
1.在电脑上点击“开始”按钮,选择“控制面板”,再找到“设备和打印机”选项。
2.在“设备和打印机”窗口中找到脱机的打印机图标,右键点击,选择“使用在线”。
检查打印机是否有纸张或墨水不足
有时候,打印机显示脱机是因为缺纸或者墨水不足。此时,需要打开打印机盖,检查纸张是否放置正确,墨水是否充足。
重启打印机和电脑
如果以上方法都没有解决问题,可以尝试重启打印机和电脑。有时候打印机与电脑之间的通信可能出现问题,通过重启设备可以重新建立连接。
更新打印机驱动程序
打印机驱动程序过时或不兼容也可能导致打印机显示脱机。可以通过访问打印机制造商的官方网站下载最新的驱动程序并安装,或者使用Windows系统自带的驱动更新工具进行更新。
检查打印队列中是否有停止的任务
有时候,由于打印队列中堆积了大量的任务,某一个任务出错可能导致整个队列停止工作。此时需要进入打印队列,清空所有任务,并重新尝试打印。
检查防火墙设置
防火墙设置可能会阻止打印机与电脑之间的通信。可以暂时关闭防火墙,并重新尝试连接打印机。
检查打印机设置是否正确
有些打印机设置选项可能会导致脱机状态的出现。可以进入打印机设置界面,检查各项设置是否正确。
清除打印机缓存
打印机缓存中积累的错误可能导致打印机无法正常工作。可以通过以下步骤来清除打印机缓存:
1.在电脑上点击“开始”按钮,选择“控制面板”,再找到“设备和打印机”选项。
2.在“设备和打印机”窗口中找到脱机的打印机图标,右键点击,选择“查看正在打印的文件”。
3.在弹出的窗口中,选择“打印机”菜单,然后选择“取消所有文档”。
重置打印机
重置打印机可以将其恢复到出厂设置,解决一些可能的软件问题。具体的操作方法可以参考打印机的使用手册。
检查电脑端的打印机设置
有时候,电脑端的打印机设置也可能导致显示脱机。可以进入电脑的打印机设置界面,确认设置是否正确。
检查打印机固件更新
某些打印机的固件更新可能会修复与脱机状态相关的问题。可以访问打印机制造商的官方网站,查找是否有适用于自己打印机型号的固件更新。
联系技术支持
如果以上方法都无法解决问题,建议联系打印机制造商的技术支持团队,寻求专业的帮助。
备用打印机或替代方案
如果打印机长时间无法解决显示脱机的问题,可以考虑使用备用打印机或者尝试其他替代方案,如云打印等。
在使用过程中,打印机显示脱机是一个常见且令人困扰的问题。通过排查步骤,我们可以逐一检查打印机连接、在线状态、纸张墨水等方面的问题,并尝试更新驱动程序、重启设备等解决方法。如果问题仍未解决,可以联系技术支持或考虑备用打印机或替代方案来应对。希望本文提供的解决方案能够帮助读者解决打印机显示脱机的问题,恢复正常的打印体验。