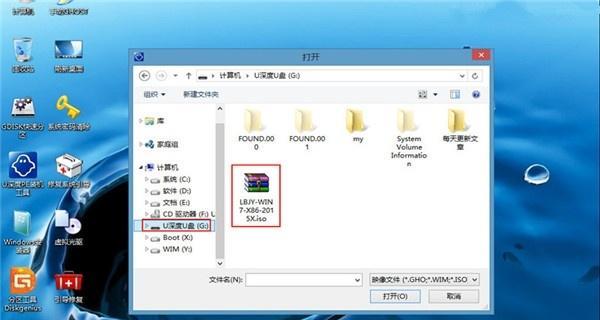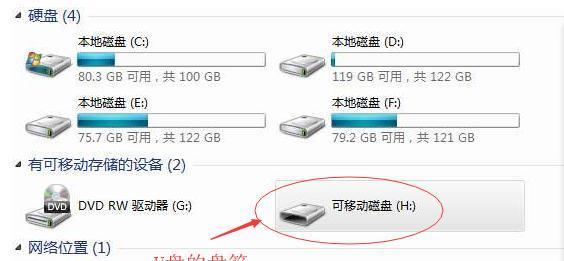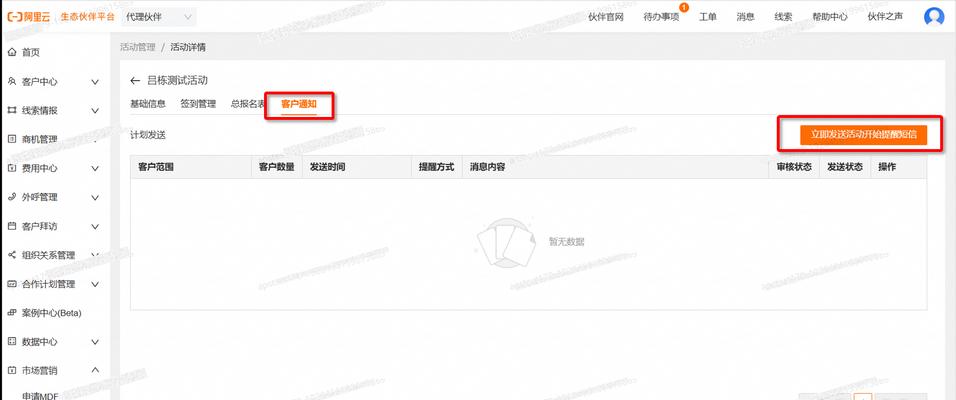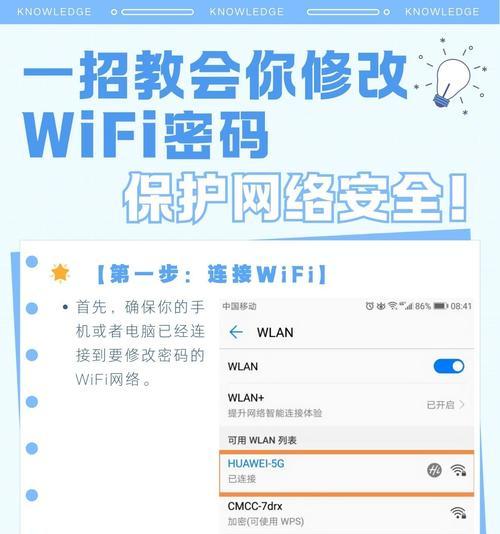随着科技的发展,华硕电脑成为了越来越多用户的选择。在使用华硕电脑的过程中,有时我们需要重新安装系统来解决各种问题。本文将详细介绍如何使用华硕电脑系统光盘进行系统安装,帮助大家轻松解决系统问题。
一、检查光盘完整性
1.确保华硕电脑系统光盘没有任何划痕或损坏。
2.检查光盘是否正常读取,可以尝试在其他电脑上读取。
二、准备工作
3.备份重要数据,因为重新安装系统会导致所有数据丢失。
4.插入华硕电脑系统光盘到光驱中。
5.关闭华硕电脑,然后重新启动。
三、进入BIOS设置
6.开机时按下华硕电脑上的Del或F2键,进入BIOS设置。
7.在BIOS设置中找到“Boot”选项,并选择光驱为第一启动项。
8.保存更改并退出BIOS设置。
四、开始安装系统
9.重新启动华硕电脑,光盘引导程序将自动启动。
10.在光盘引导程序中选择“安装系统”选项。
五、系统安装向导
11.在系统安装向导中,选择语言和区域设置。
12.点击“下一步”继续安装,接受许可协议。
13.在磁盘分区中,选择安装系统的目标磁盘。
14.点击“下一步”开始系统安装,等待安装过程完成。
15.安装完成后,重新启动华硕电脑。
通过本文的介绍,相信大家已经掌握了如何使用华硕电脑系统光盘进行系统安装的方法。在重新安装系统前,请务必备份重要数据,并仔细阅读每个安装步骤。希望这篇文章对大家有所帮助,祝你使用华硕电脑愉快!