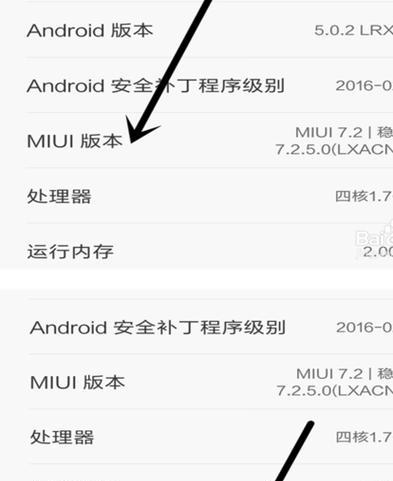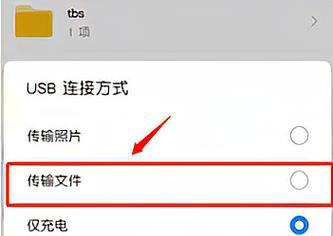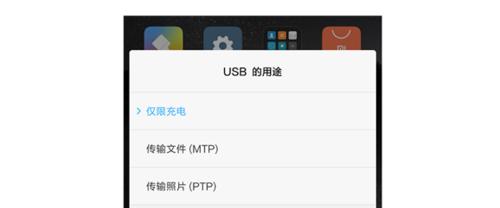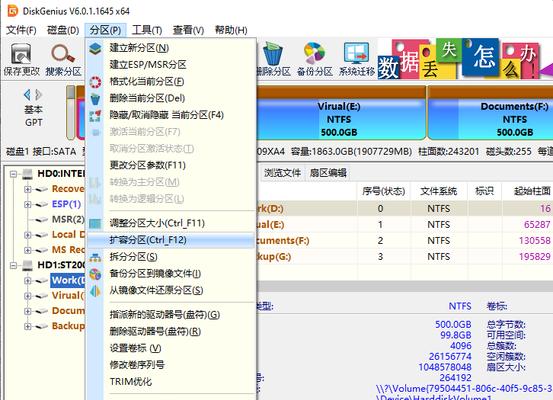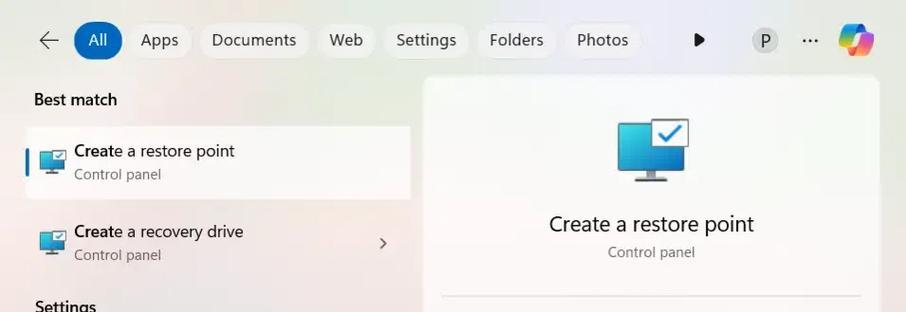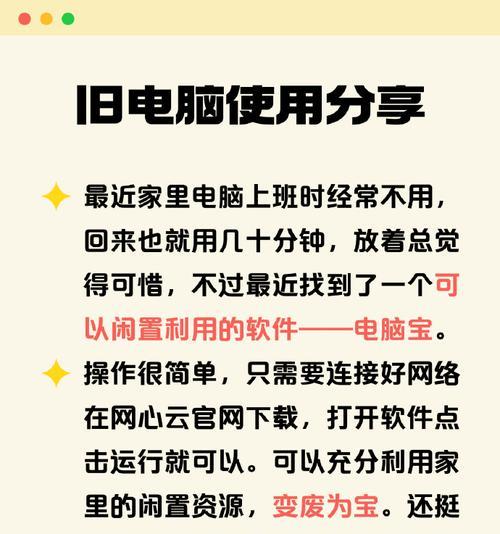如今,移动设备已经成为我们日常生活的必备工具之一,而小米手机作为其中一款备受欢迎的智能手机,其功能和性能备受赞誉。然而,有时我们需要将手机上的数据传输到电脑上或从电脑传输文件到手机上,这时候,正确的连接和操作方法就显得尤为重要。本文将详细介绍如何使用小米手机连接电脑传输文件的方法。
一、打开手机设置
在小米手机桌面上找到“设置”图标,并点击进入。
二、选择“连接与共享”
在设置界面中,向下滑动找到“连接与共享”选项,并点击进入。
三、打开“USB调试”
在“连接与共享”选项下找到“USB调试”开关,并将其打开。
四、选择“文件传输”
接下来,在“连接与共享”选项下找到“文件传输”选项,并选择它。
五、连接手机和电脑
使用USB数据线将小米手机和电脑连接起来,确保两端都连接牢固。
六、选择传输方式
当手机成功连接电脑后,会弹出一个对话框,选择“文件传输”作为USB连接的目的。
七、打开电脑资源管理器
在电脑上打开资源管理器,可以通过快捷键“Win+E”来快速打开。
八、找到手机存储
在资源管理器的侧边栏或地址栏中,找到连接的小米手机,点击进入。
九、选择要传输的文件
在手机存储中,选择想要传输到电脑的文件或文件夹。
十、拖拽文件到电脑
将选定的文件或文件夹拖拽至电脑上的任意位置,即可完成文件传输。
十一、复制粘贴文件
在手机存储中选中要传输的文件或文件夹,右键点击选择“复制”,然后在电脑上选择目标位置,右键点击选择“粘贴”,即可完成文件传输。
十二、使用文件传输工具
除了上述方法外,你还可以使用诸如小米助手、SyncMate等文件传输工具来实现手机和电脑间的文件传输。
十三、注意事项
在进行文件传输过程中,需要确保手机和电脑的USB数据线连接稳固,避免因松动导致传输中断。
十四、断开连接
当传输完毕后,可以在手机上选择“断开连接”或直接拔出USB数据线来断开手机和电脑的连接。
十五、
通过以上几种方法,你可以轻松地将小米手机与电脑连接并传输文件。无论是使用USB数据线传输还是借助文件传输工具,都能实现快速且方便的文件传输,帮助你更好地管理和备份手机上的数据。