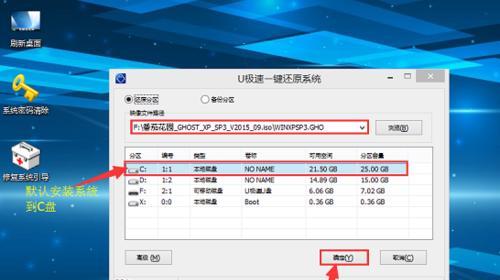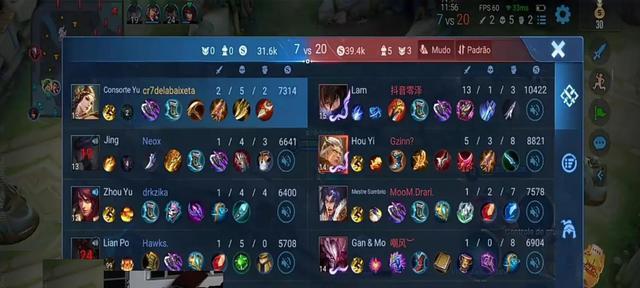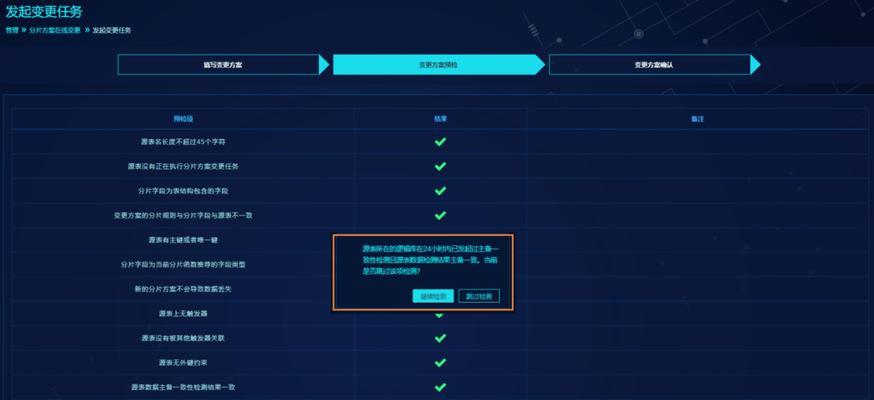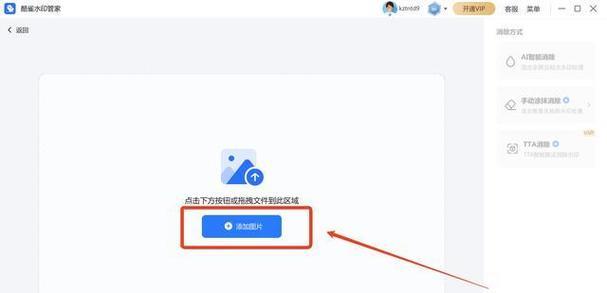随着电脑使用时间的增长,系统常常会变得缓慢且不稳定。在这种情况下,重装系统是解决问题的有效方法之一。本文将为大家介绍如何使用U盘在电脑店进行系统重装,让电脑焕然一新。
一、准备工作:检查U盘和系统安装文件的完整性
为了确保重装过程的顺利进行,首先要确保U盘和系统安装文件没有损坏或缺失,可以通过检查MD5校验码来验证完整性。
二、备份重要数据:防止数据丢失
在进行系统重装之前,务必备份重要的个人文件和数据,以免发生意外造成不可挽回的损失。
三、下载系统镜像文件:选择合适的版本
在进行系统重装之前,需要先下载合适的系统镜像文件,可以从官方网站或其他可靠来源下载。
四、制作启动U盘:使用专业制作工具
通过使用专业的U盘启动盘制作工具,将下载好的系统镜像文件写入U盘,制作成可以引导启动的U盘。
五、设置电脑启动顺序:确保从U盘启动
在电脑开机时,按照相应的按键(通常是F2或DEL键)进入BIOS设置界面,将U盘设置为第一启动项,以便从U盘启动系统安装程序。
六、插入U盘并重启电脑:进入系统安装界面
将制作好的启动U盘插入电脑,然后重启电脑,系统将会自动从U盘启动,并进入系统安装界面。
七、选择语言和安装方式:根据个人需求设置
在系统安装界面中,选择适合自己的语言和安装方式,然后点击“下一步”继续安装。
八、磁盘分区和格式化:清空旧系统数据
根据个人需求,进行磁盘分区和格式化,清空旧系统数据,并为新系统分配合适的磁盘空间。
九、开始安装系统:耐心等待安装过程
点击“开始安装”按钮后,系统将开始自动安装。整个过程可能需要一段时间,请耐心等待直到安装完成。
十、设置个人信息:为新系统进行个性化设置
安装完成后,根据个人需求设置计算机名称、网络连接、时区等个人信息,为新系统进行个性化设置。
十一、安装驱动程序:确保硬件正常运行
安装完成后,根据个人计算机硬件的配置,安装相应的驱动程序,以确保各硬件正常运行。
十二、安装常用软件:提高电脑使用效率
根据个人需求,安装常用软件如办公工具、影音播放器等,提高电脑使用效率。
十三、更新系统和软件:保持安全和稳定
安装完成后,及时更新系统和软件,以获取最新的功能和补丁,保持电脑的安全和稳定。
十四、优化系统设置:提升电脑性能
通过合理的系统设置如关闭不必要的启动项、定期清理垃圾文件等,可以提升电脑的性能和响应速度。
十五、享受焕然一新的电脑使用体验
通过以上步骤,我们可以轻松学会如何使用U盘在电脑店重装系统,让电脑焕然一新,为我们带来更好的使用体验。记得要备份重要数据,并小心操作,祝您成功重装系统!