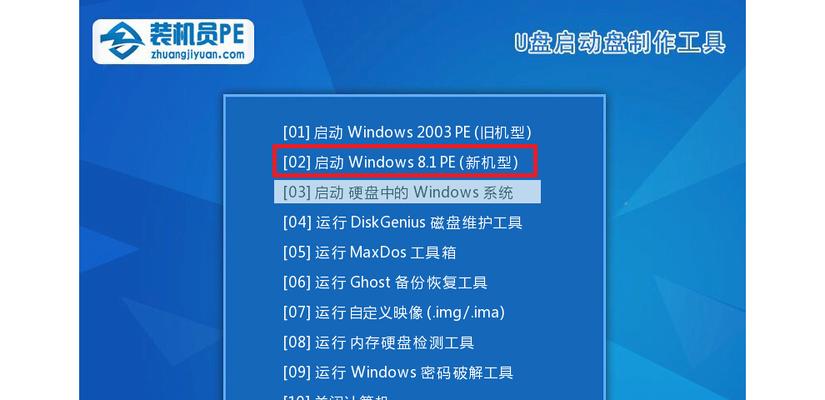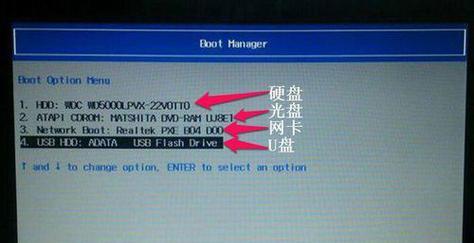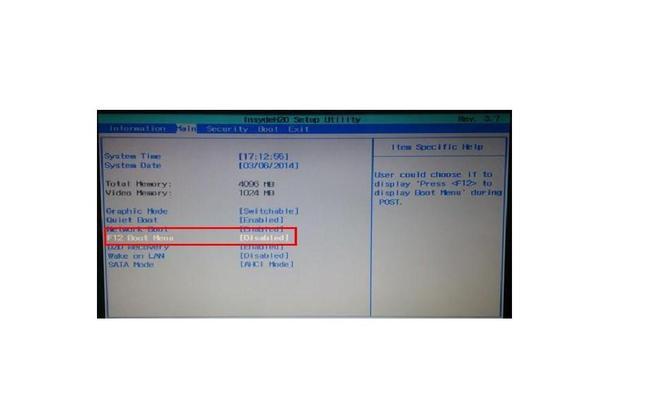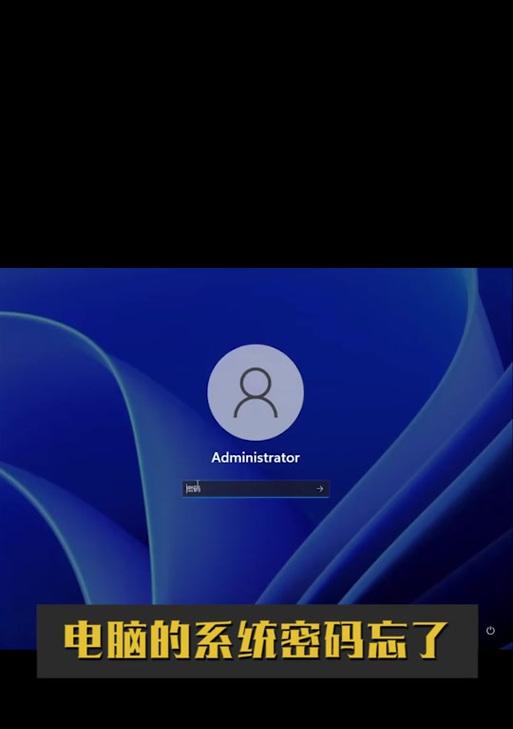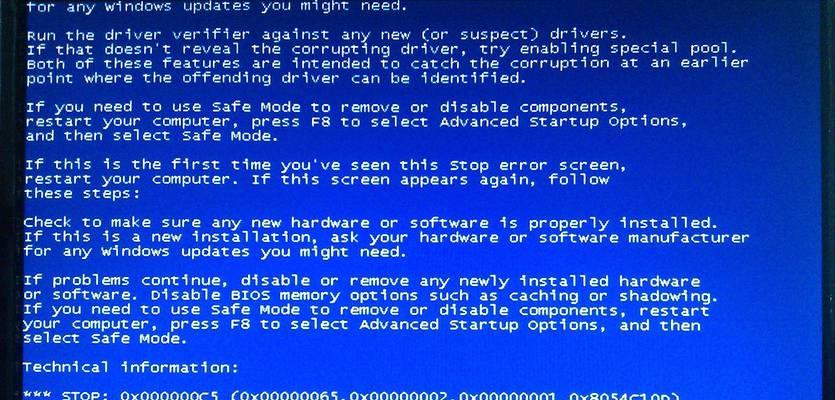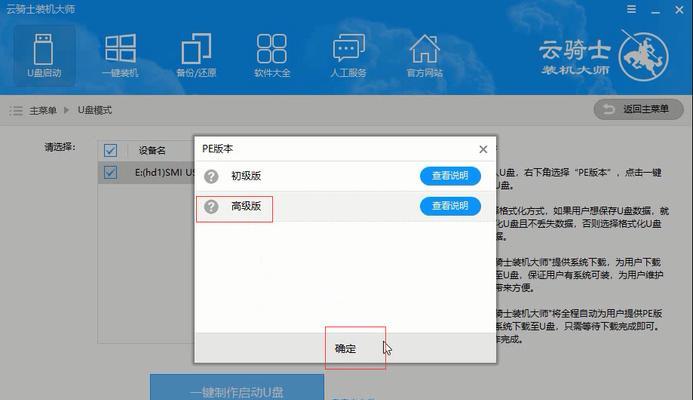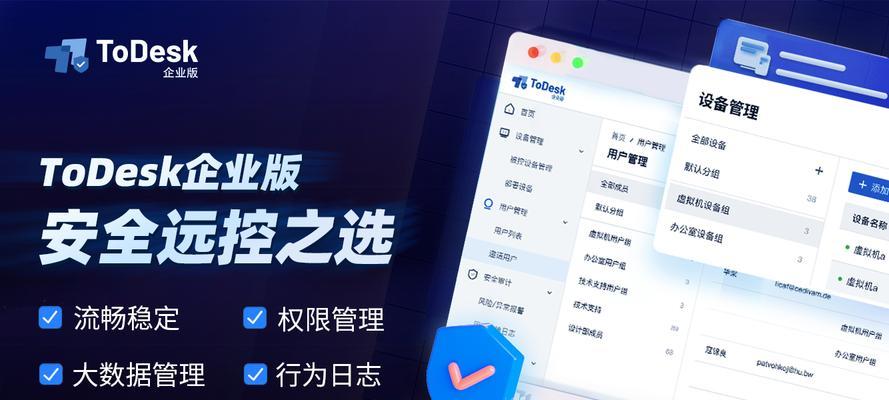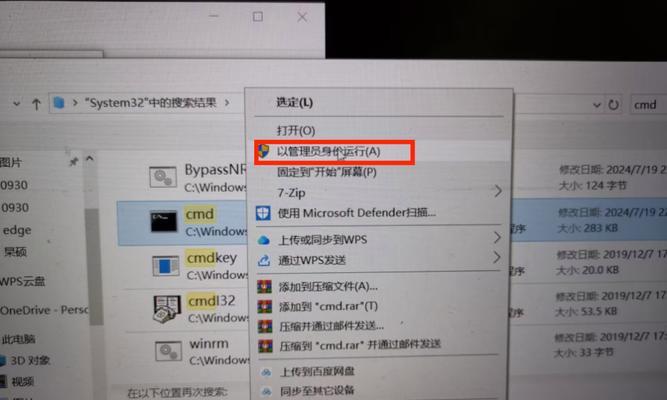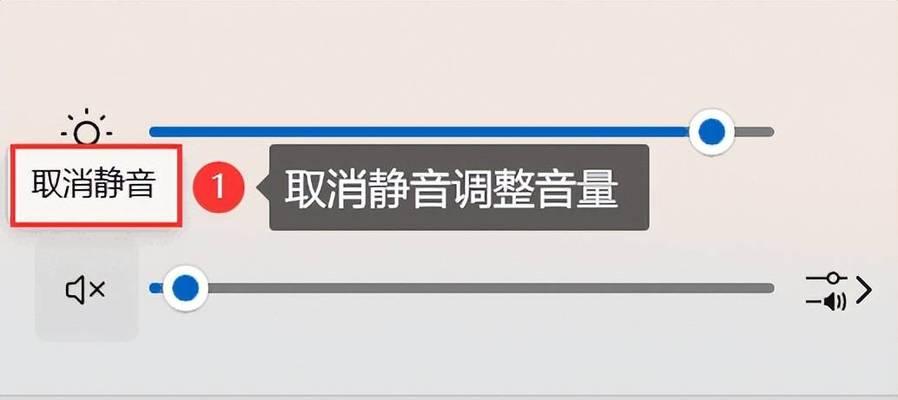随着科技的发展,越来越多的人选择使用小米笔记本作为他们的主力电脑。然而,有时候我们可能需要重新安装操作系统,这就需要用到U盘来进行安装。本文将详细教你如何使用U盘在小米笔记本上安装操作系统。
1.准备工作
在开始操作之前,需要先准备好一台小米笔记本和一个容量不小于8GB的U盘。
2.下载操作系统镜像文件
需要从官方网站或其他可靠来源下载所需的操作系统镜像文件。
3.格式化U盘
连接U盘到电脑后,在“我的电脑”中找到U盘,右键点击选择“格式化”选项,并确保选择的文件系统为FAT32。
4.制作U盘启动盘
打开一个U盘制作工具,选择下载好的操作系统镜像文件,并选择U盘作为目标磁盘,开始制作U盘启动盘。
5.修改小米笔记本启动项
关机后,按下电源键,同时按住“F2”键或“删除”键进入BIOS设置界面,在“Boot”选项卡中将U盘设置为第一启动项。
6.重启小米笔记本
保存修改后的设置,并重新启动小米笔记本。
7.进入U盘安装界面
小米笔记本重启后,会进入U盘的安装界面,选择“安装操作系统”选项。
8.安装过程
根据提示进行操作系统的安装,包括选择安装位置、输入序列号等。
9.等待安装完成
安装过程需要一定的时间,请耐心等待。
10.重启小米笔记本
安装完成后,小米笔记本会自动重启。
11.进入新系统
小米笔记本重启后,会进入新安装的操作系统。
12.驱动安装
在新系统中,可能需要安装一些硬件驱动程序,以确保所有设备正常工作。
13.更新系统
为了获得最新的功能和安全补丁,建议在安装驱动程序后更新操作系统。
14.数据恢复
如果需要,可以将之前备份的个人数据导入到新系统中。
15.完成
至此,你已成功使用U盘在小米笔记本上安装了操作系统。
通过本文的详细教程,你已经学会了如何使用U盘在小米笔记本上安装操作系统。这个过程可能需要一些耐心和技巧,但只要按照步骤进行,你一定能成功完成安装。希望本文对你有所帮助!