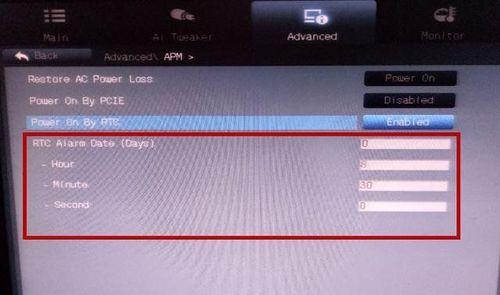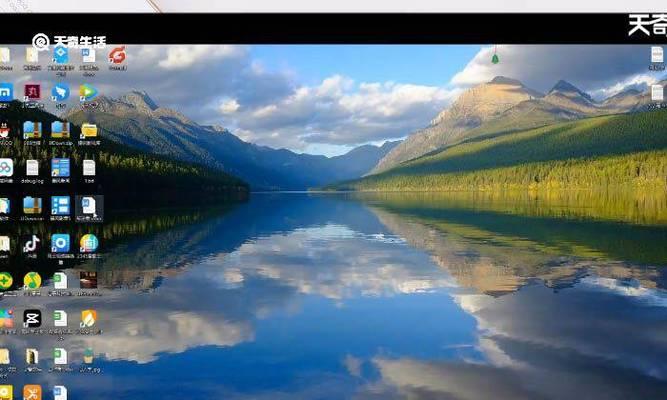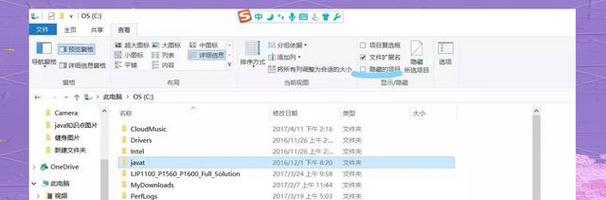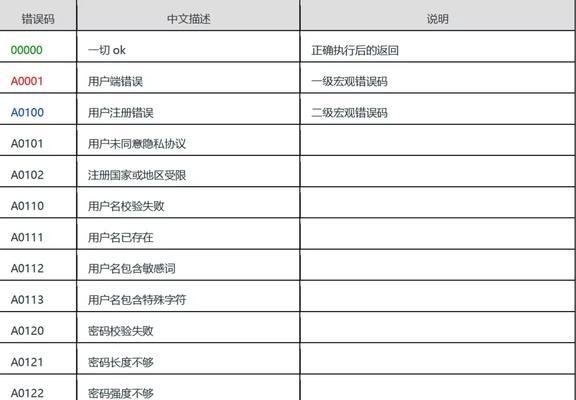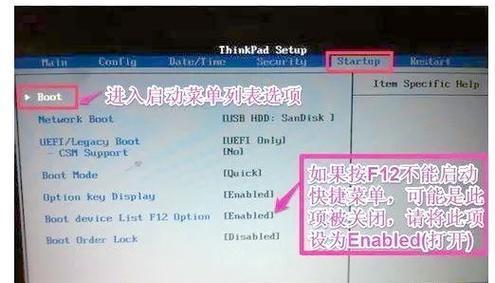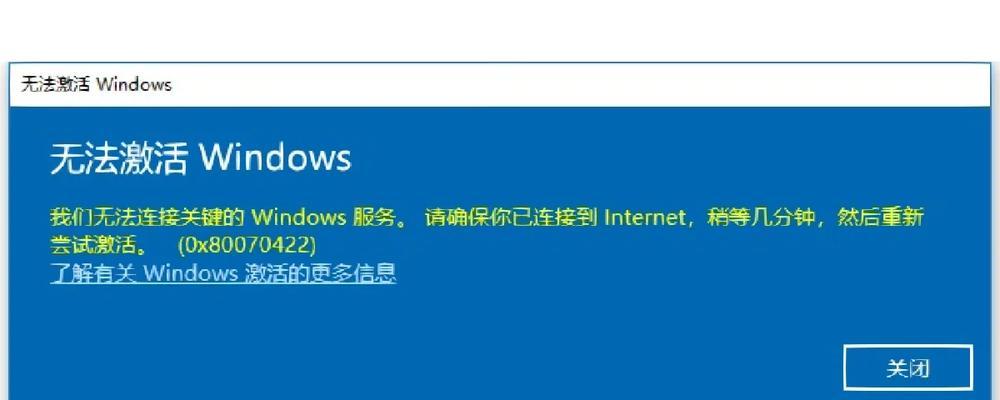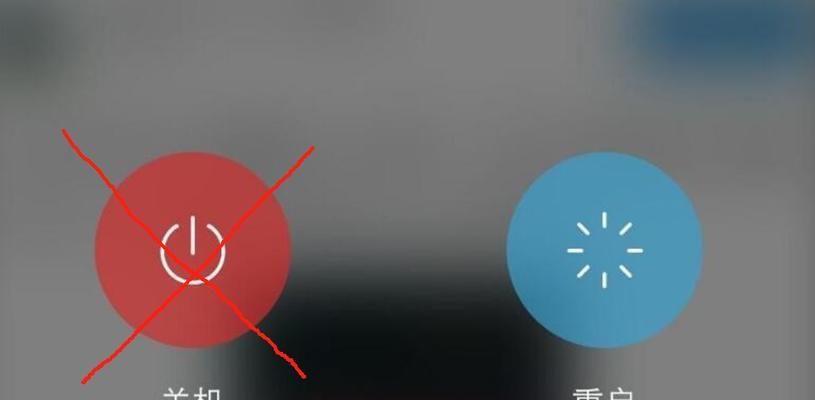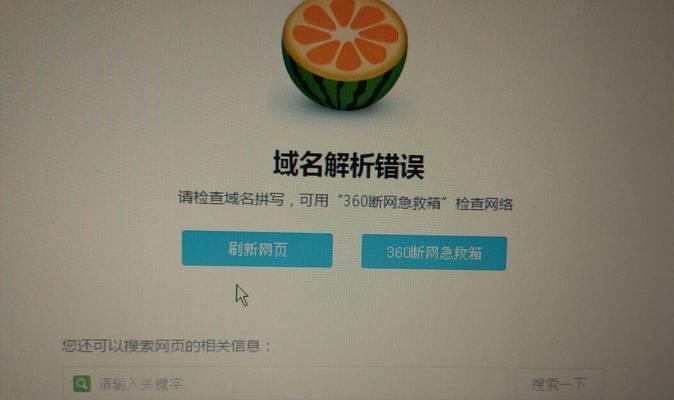当计算机无法开机时,往往是由于BIOS出现问题所致。而重刷BIOS是解决无法开机问题的常见方法。本文将介绍在无法开机的情况下如何正确重刷BIOS,并提供详细的步骤和注意事项。
文章目录:
1.确认故障并备份重要数据
在开始重刷BIOS之前,首先需要确认计算机是否真的无法开机,并备份重要的数据。这样可以避免在重刷BIOS过程中数据丢失的风险。
2.查找正确的BIOS版本和工具
在准备重刷BIOS之前,需要确定计算机的型号和品牌,并访问制造商的官方网站,下载适用于该型号的最新版本的BIOS和相应的刷新工具。
3.准备启动介质
由于计算机无法开机,需要使用其他设备作为启动介质。可以使用可启动的USB驱动器、光盘或者外部硬盘等设备。
4.创建可启动介质
根据下载的刷新工具的说明,使用制定的软件将启动介质制作成可启动状态,并将下载的BIOS文件也放入启动介质中。
5.连接启动介质并进入BIOS设置界面
将制作好的可启动介质插入计算机,并按下相应的键(通常是Del、F2或F12)进入BIOS设置界面。
6.进行BIOS恢复或刷新操作
在BIOS设置界面中,根据刷新工具的指引选择恢复或刷新操作。根据需要选择BIOS文件并确认开始操作。
7.等待刷新过程完成
重刷BIOS的过程需要一定的时间,根据计算机性能和BIOS文件的大小,等待时间可能会有所不同。期间请勿关闭计算机或中断刷新过程。
8.检查刷新结果
刷新过程完成后,重新启动计算机并进入BIOS设置界面,确认BIOS版本是否已经更新为最新版本。
9.恢复默认设置
在BIOS设置界面中,将各项设置恢复为默认值,避免之前的设置对计算机产生不良影响。
10.重新安装操作系统和应用程序
在成功刷新BIOS后,重新安装操作系统和必要的应用程序,以确保计算机能正常运行。
11.定期更新BIOS
为了避免以后再次遇到无法开机的问题,建议定期检查制造商官方网站,下载并安装最新版本的BIOS。
12.注意事项:避免断电和操作失误
在重刷BIOS的过程中,务必避免突发断电或操作失误。保持计算机稳定供电,并仔细阅读刷新工具和BIOS文件的说明。
13.注意事项:选择正确的BIOS版本和刷新工具
下载刷新工具和BIOS文件时,务必确认选择正确的版本,以免造成不必要的问题。
14.注意事项:谨慎操作,避免损坏硬件
重刷BIOS是一项敏感的操作,如果不小心操作不当,可能会导致硬件损坏。在进行操作时要谨慎,并按照官方的指引进行。
15.重刷BIOS是解决无法开机问题的有效方法
通过正确的步骤和注意事项,可以在无法开机的情况下成功重刷BIOS。这是解决无法开机问题的一种有效方法,但需要谨慎操作。定期更新BIOS也能预防类似问题的发生。