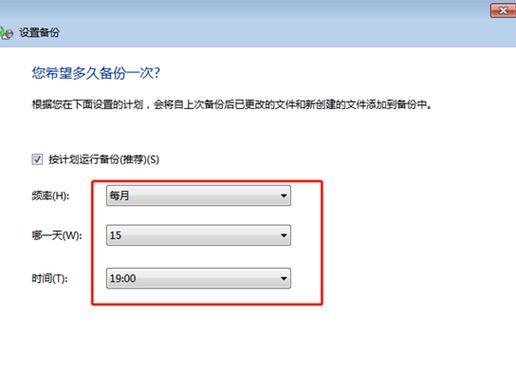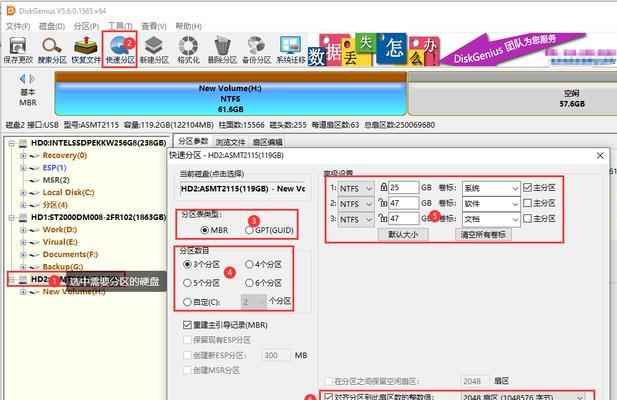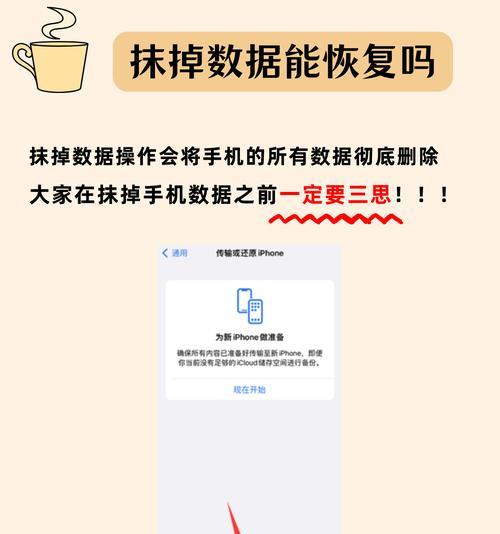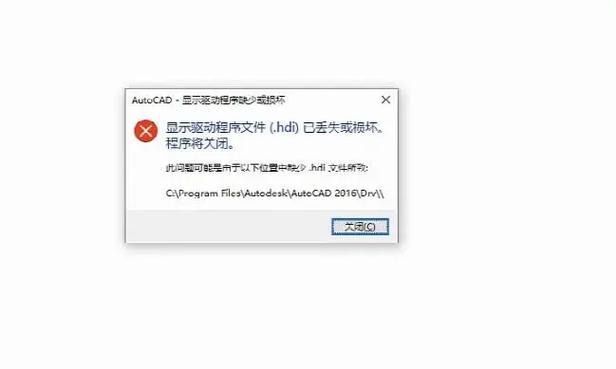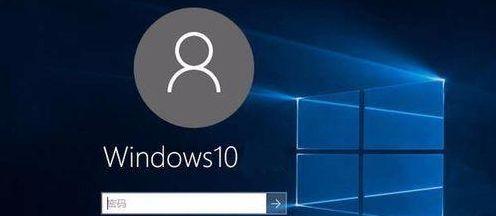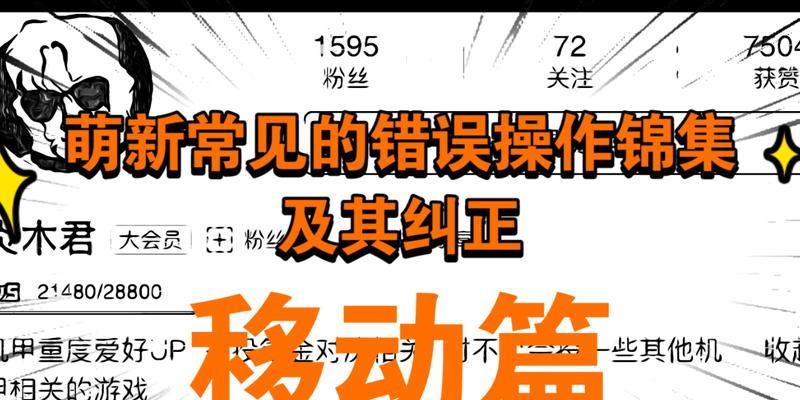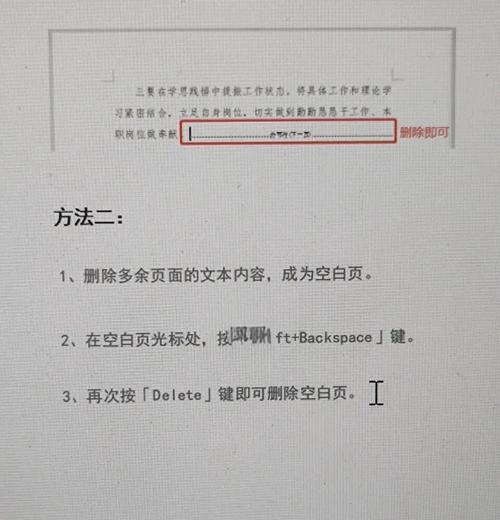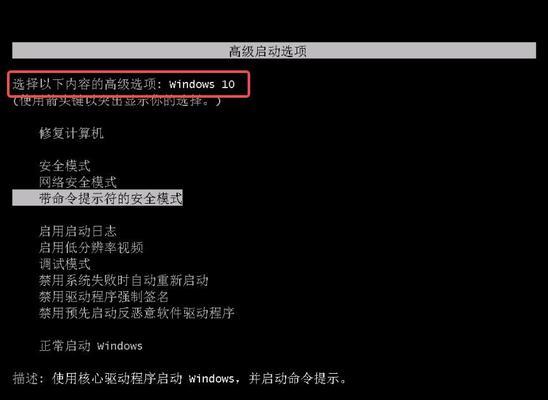随着电脑使用的日益普及,我们存储在电脑中的重要文件也越来越多。然而,电脑系统可能会遭受病毒攻击、硬件损坏等问题,导致重要数据丢失。为了避免这种情况发生,我们可以将电脑系统备份到U盘上,以便在需要时能够恢复数据。下面将详细介绍如何将电脑系统备份到U盘。
1.确保U盘容量充足
在开始备份之前,首先要确保选择的U盘容量足够大,能够存储整个电脑系统的备份文件。
2.连接U盘并打开Windows备份工具
将U盘连接到电脑上,并打开Windows备份工具。可以通过点击“开始”菜单,然后搜索“备份和还原”来找到该工具。
3.选择“设置备份”选项
在备份工具界面上,选择“设置备份”选项,以开始设置电脑系统的备份。
4.选择备份目标为U盘
在设置备份的页面上,选择U盘作为备份的目标。通常,在可用备份目标的选项中,U盘会显示为可选项。
5.选择备份内容
在备份内容选项中,选择您希望备份的内容。可以选择备份整个电脑系统、某个分区或者特定文件夹。
6.设置备份计划
可以根据个人需求设置备份计划,可以选择每天、每周或每月备份一次。
7.点击“保存设置”按钮
在完成设置后,点击“保存设置”按钮保存备份配置。
8.开始备份
回到备份工具主界面,点击“现在备份”按钮开始备份过程。这可能需要一些时间,取决于您选择备份的内容和电脑性能。
9.等待备份完成
在备份过程中,请耐心等待备份完成。避免中途中断操作,以免导致备份失败或数据丢失。
10.验证备份文件完整性
备份完成后,可以选择验证备份文件的完整性。这是一个可选步骤,但建议进行以确保备份文件的有效性。
11.定期更新备份文件
为了保持备份的实时性,建议定期更新备份文件。可以根据个人需求自行设定更新频率。
12.存放U盘备份文件的安全地点
为了确保备份文件的安全,可以选择将U盘备份文件存放在安全地点,以防止丢失或损坏。
13.备份恢复
当需要恢复电脑系统时,可以使用备份工具中的“还原”选项,选择相应的备份文件进行恢复操作。
14.验证恢复结果
在恢复完成后,可以验证恢复结果,确保恢复后的系统正常运行。
15.定期检查备份文件有效性
定期检查备份文件的有效性,以确保备份文件没有受到病毒感染或损坏。
通过以上简单几步,我们可以轻松将电脑系统备份到U盘上,以防止重要数据的丢失。同时,定期更新备份文件和验证其完整性是保证备份的可靠性的重要步骤。请务必记住将U盘备份文件妥善保存,并定期检查其有效性,以便在需要时能够及时恢复数据。