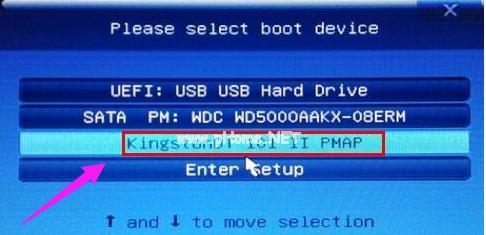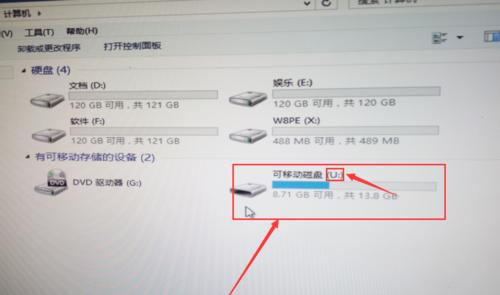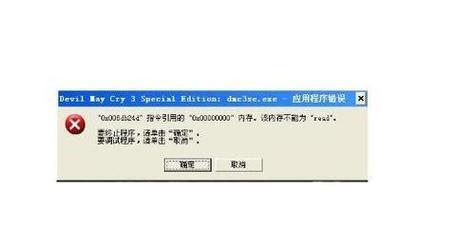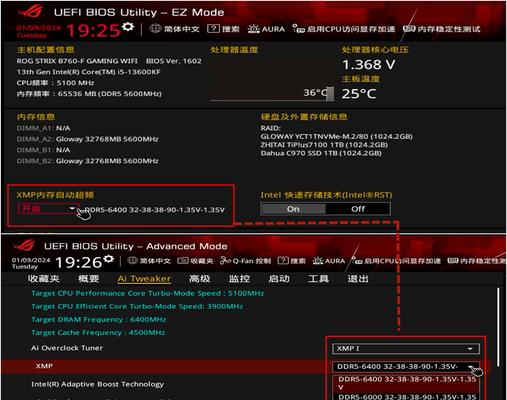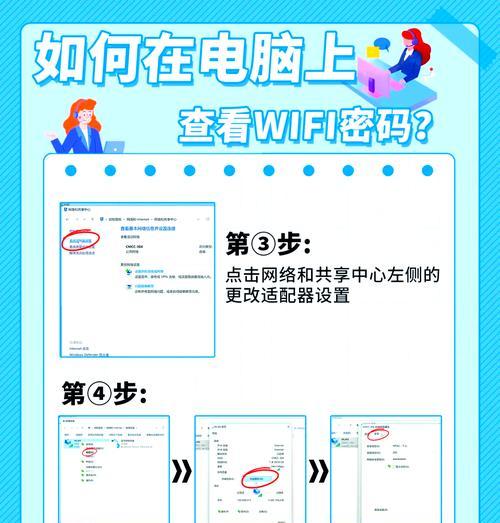在使用Dell笔记本的过程中,有时我们需要重新安装操作系统或更换新的系统版本。而使用U盘来安装系统是一种常见且方便的方法。本文将详细介绍如何使用Dell笔记本通过U盘进行系统安装,让您轻松搞定。
1.确认系统要求
在开始安装系统之前,您需要确认您的Dell笔记本是否满足新系统的最低要求。这包括硬件配置和操作系统版本。
2.下载适用于您的Dell笔记本的系统镜像文件
前往官方网站或可信赖的下载网站,选择适合您Dell笔记本型号的系统镜像文件进行下载。
3.准备U盘
使用一个空白的U盘,并将其格式化为FAT32文件系统。确保U盘的容量足够大以容纳系统镜像文件。
4.创建可引导的U盘
使用专业的U盘制作工具(如Rufus)将系统镜像文件写入U盘,并设置其为可引导。
5.进入Dell笔记本的BIOS设置
重启Dell笔记本,同时按下指定的按键(通常是F2或Del键)进入BIOS设置界面。
6.更改启动顺序
在BIOS设置界面中,找到“启动”选项,并将U盘设置为第一启动设备,保存设置并退出BIOS。
7.插入U盘并重启
将准备好的U盘插入Dell笔记本,并重新启动计算机。
8.进入系统安装界面
Dell笔记本将从U盘启动,进入系统安装界面。按照屏幕上的指示选择相应的语言和安装选项。
9.选择系统安装位置
在安装界面中,选择一个合适的磁盘分区作为系统安装位置,并进行格式化。
10.完成系统安装
根据系统安装界面的指引,完成系统文件的复制和配置。耐心等待直至安装完成。
11.重新启动Dell笔记本
系统安装完成后,Dell笔记本将自动重新启动。
12.进入新系统并进行设置
根据提示,输入相关信息和设置,以完成新系统的初始化。
13.安装驱动程序和更新
进入新系统后,及时安装适用于您的Dell笔记本的驱动程序和系统更新,以确保系统正常运行。
14.配置个人偏好
根据个人需求和偏好,进行系统设置、安装软件等。
15.备份系统文件
安装完系统后,及时备份您的重要文件和系统设置,以防止数据丢失和系统故障。
通过使用U盘安装系统,您可以轻松地在Dell笔记本上安装新的操作系统。只需按照本文的详细步骤操作,您就能顺利完成系统安装,并享受到新系统带来的便利和功能。记得备份重要文件,并随时更新系统和驱动程序,以保持您的Dell笔记本的稳定性和性能。