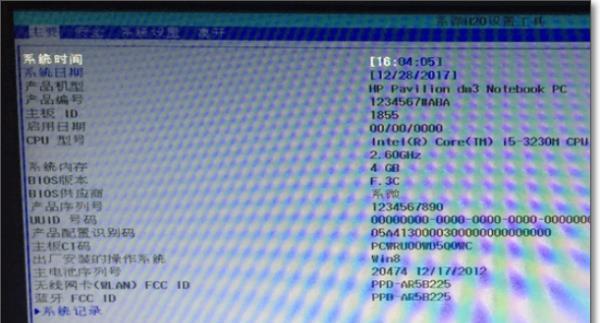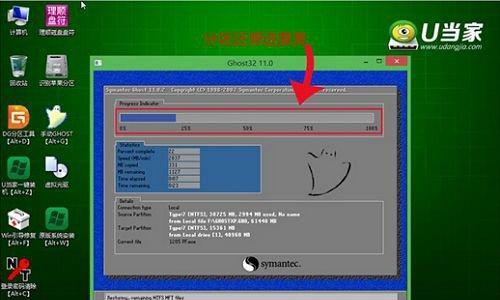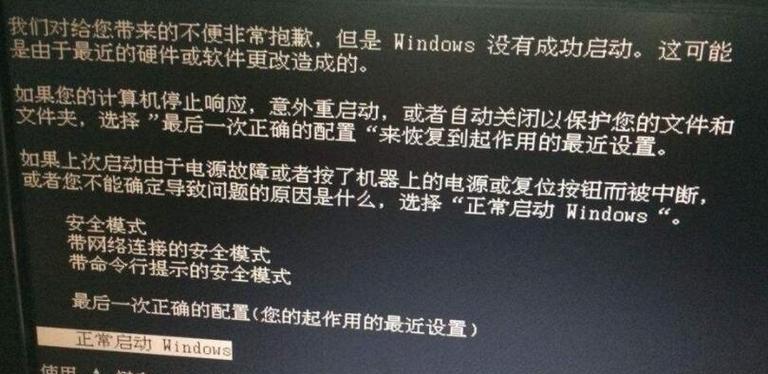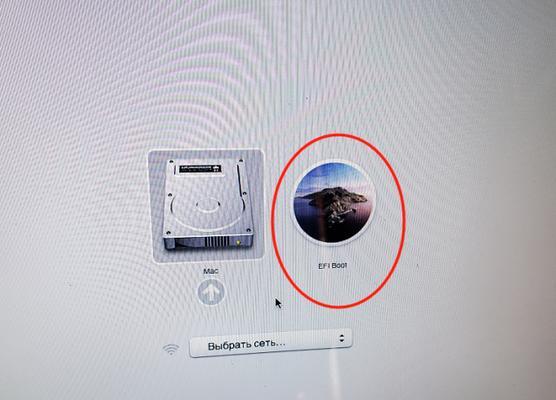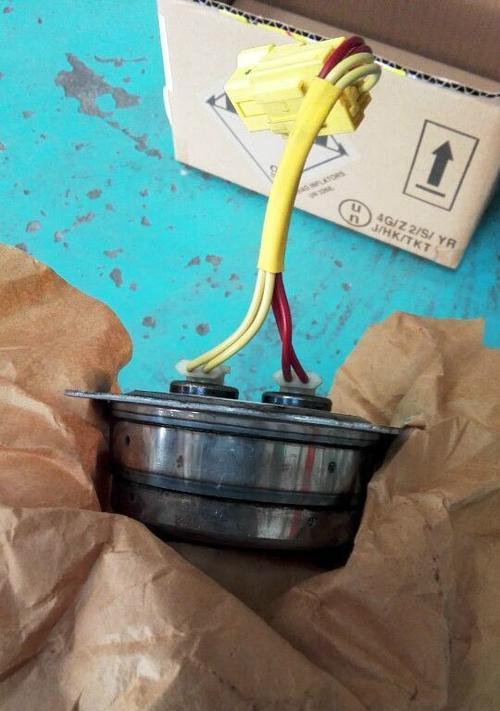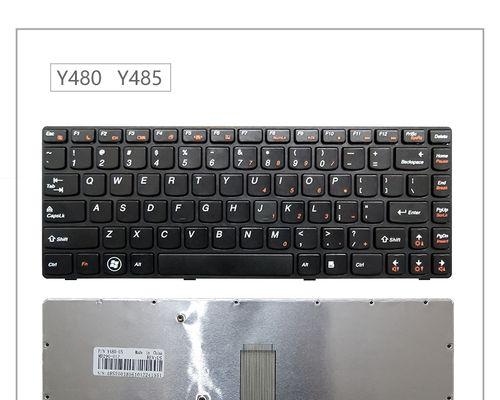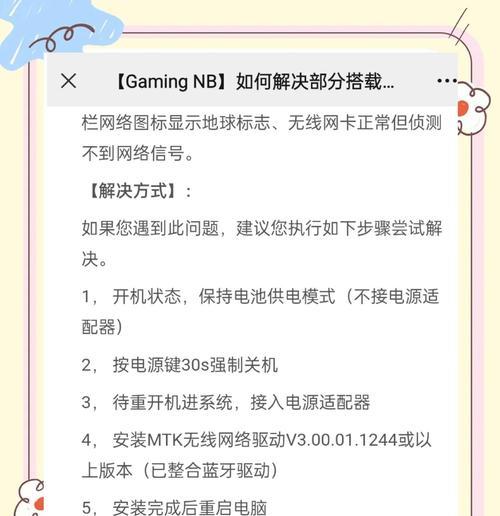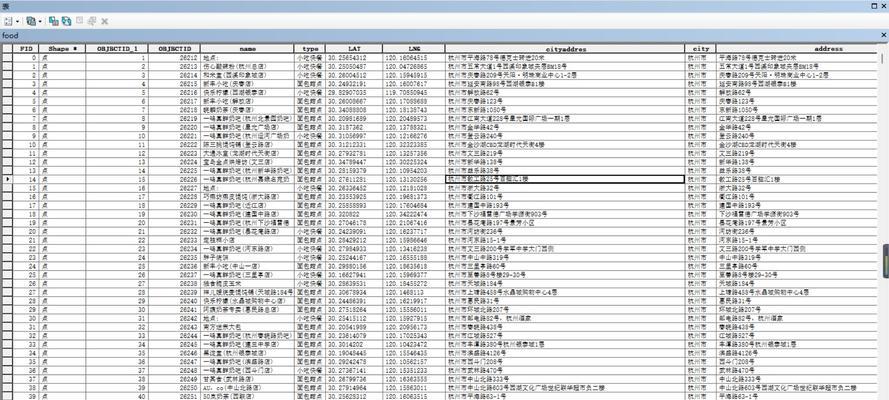重装操作系统是解决电脑出现问题、提升电脑性能的常见方法之一,本文将为大家详细介绍在惠普笔记本上如何使用U盘进行系统重装,让您的电脑焕然一新。
准备工作:检查硬件和备份重要数据
在进行系统重装之前,需要先检查电脑硬件是否正常工作,并备份好重要数据以防丢失。
下载合适的操作系统镜像文件
根据您的需求,从官方网站或其他可信渠道下载适用于惠普笔记本的操作系统镜像文件,并将其保存到U盘中。
制作启动U盘
插入准备好的U盘,使用专业的启动盘制作工具,如Rufus或WinToFlash,将操作系统镜像文件写入U盘,并设置U盘为启动盘。
进入BIOS设置
重新启动电脑,按下开机键同时持续按下F10键或其他指定键进入BIOS设置界面。
更改启动顺序
在BIOS设置界面中,找到“Boot”或“启动”选项,将启动顺序调整为首先从U盘启动。
保存设置并重启
在BIOS设置界面中保存更改,并重启电脑。此时,电脑将从U盘启动,进入系统重装界面。
选择语言和区域设置
在系统重装界面中,选择您想要的语言和区域设置,并点击下一步。
安装系统
根据提示,选择“自定义安装”或“清空并安装”,然后选择您希望安装系统的磁盘,并进行系统安装。
等待安装完成
系统安装需要一定时间,请耐心等待直至安装完成。
设置用户账户和密码
在系统安装完成后,按照提示设置您的用户账户和密码。
更新系统和驱动程序
完成系统安装后,及时更新系统和驱动程序,以保证电脑的稳定性和安全性。
恢复重要数据
将之前备份的重要数据恢复到电脑中,确保您的数据完整和可用。
安装必要的软件和应用
根据个人需求,安装必要的软件和应用程序,以满足您的工作和娱乐需求。
清理无用文件和垃圾
利用专业的系统清理工具,清理电脑中的无用文件和垃圾,提升电脑性能和响应速度。
重启电脑并测试
完成以上步骤后,重启电脑并进行测试,确保系统重装成功,电脑运行正常。
使用U盘重装系统是一个相对简单且常见的操作,惠普笔记本也可以轻松完成。通过准备工作、制作启动U盘、进入BIOS设置、安装系统等一系列步骤,您可以轻松实现系统重装,为电脑带来崭新的体验。记得备份数据和更新驱动程序,以确保电脑的安全和稳定运行。