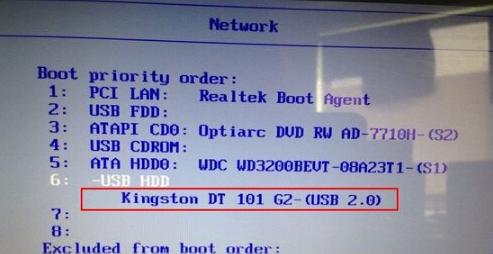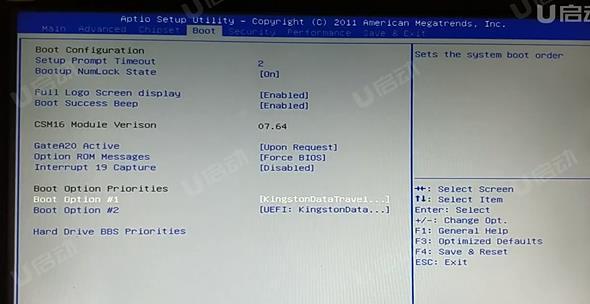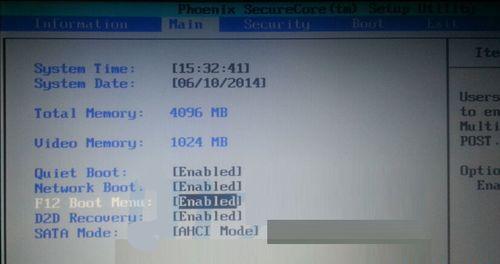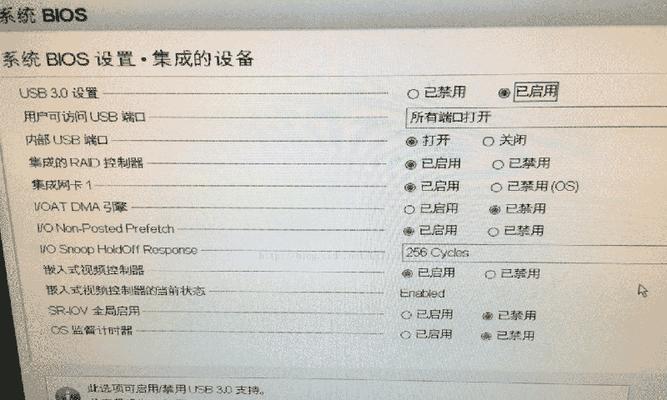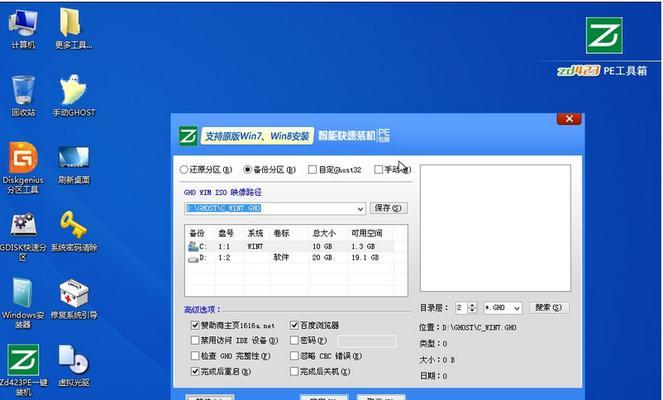在进行电脑装机的过程中,设置BIOS是非常重要的一步。而使用U盘进行BIOS设置则更加方便快捷。本文将为大家介绍如何使用U盘进行装机BIOS设置的详细步骤和注意事项。
文章目录:
1.准备工作
介绍准备使用U盘装机BIOS设置所需的材料和设备,如一台已经安装好操作系统的电脑、一个可用的U盘等。
2.下载合适的BIOS文件
详细介绍如何找到并下载适用于自己电脑型号的BIOS文件,并确保文件完整无误。
3.格式化U盘
解释为什么需要格式化U盘以及如何进行格式化操作,包括选择文件系统和进行快速格式化或完全格式化的方法。
4.制作启动U盘
说明如何将下载好的BIOS文件写入U盘,使其成为可以用于启动电脑的启动U盘。
5.进入BIOS设置界面
介绍如何通过重启电脑并按下指定的按键进入BIOS设置界面,常见的按键包括F2、Delete、F10等。
6.进入UEFI模式
说明如何在BIOS设置界面中找到并进入UEFI模式,以便进行U盘装机BIOS设置。
7.选择启动项
详细介绍如何在UEFI模式下找到启动项,并将U盘设为首选启动项,确保电脑从U盘启动。
8.保存并重启电脑
提醒读者在进行BIOS设置之前保存所有更改,并重启电脑使设置生效。
9.进入U盘装机BIOS设置
指导读者在重启后进入U盘装机BIOS设置程序,一般是选择“BootfromUSB”等选项。
10.执行BIOS设置
介绍如何在U盘装机BIOS设置程序中执行相应的操作,如更新BIOS、设置启动顺序等。
11.注意事项
列举一些在进行U盘装机BIOS设置时需要注意的问题,如操作过程中不要断电、选择正确的BIOS文件等。
12.完成装机BIOS设置
告诉读者完成设置后应如何退出U盘装机BIOS设置程序,并重新启动电脑进行后续操作。
13.检查设置是否生效
引导读者在重启后检查相应的BIOS设置是否已生效,如启动项是否更改、是否成功更新BIOS等。
14.常见问题解答
回答一些读者可能遇到的常见问题,如无法进入BIOS设置界面、U盘无法启动等,并提供相应的解决方法。
15.
本文所介绍的使用U盘装机BIOS设置的步骤和注意事项,并强调该方法的便捷性和重要性,以及其在电脑装机过程中的作用。
使用U盘进行装机BIOS设置是一种非常方便快捷的方法,通过准备工作、下载合适的BIOS文件、格式化U盘、制作启动U盘等步骤,可以轻松进入BIOS设置界面并进行相应操作。在操作过程中需要注意保存更改并重启电脑,以确保设置生效。完成设置后,可以检查设置是否生效,并解答一些常见问题。这一步骤对于电脑装机来说至关重要,希望本文能够为读者提供有用的指导。