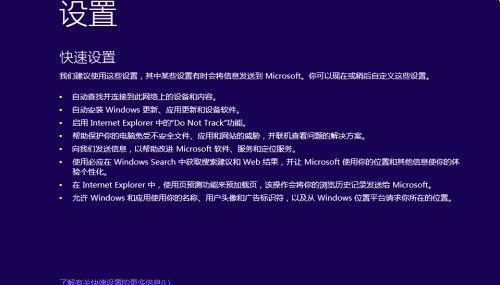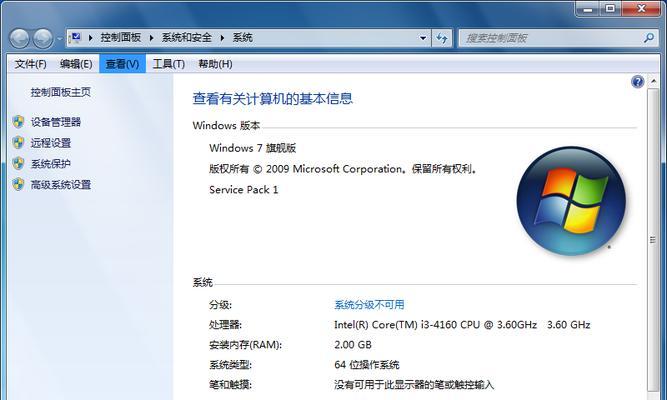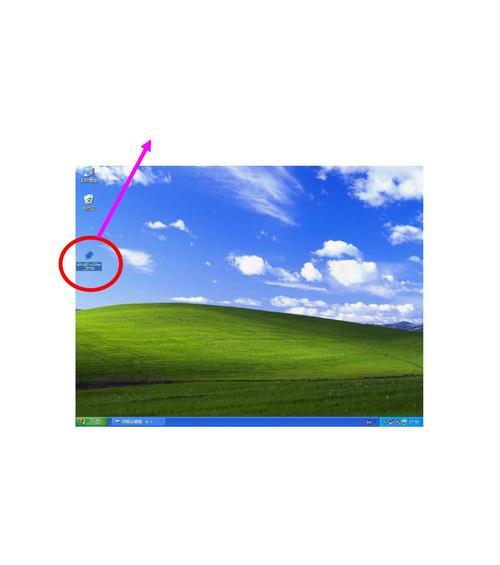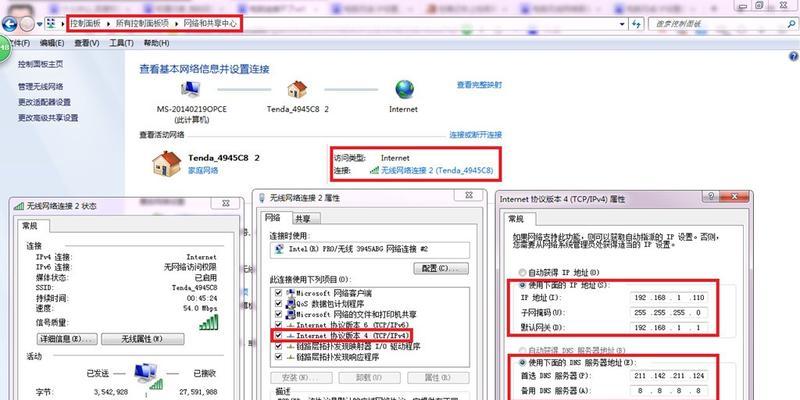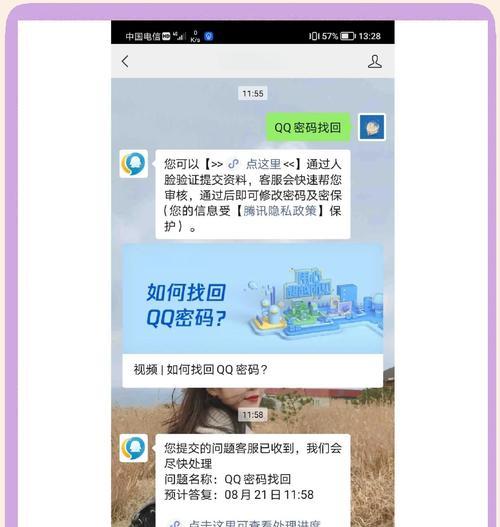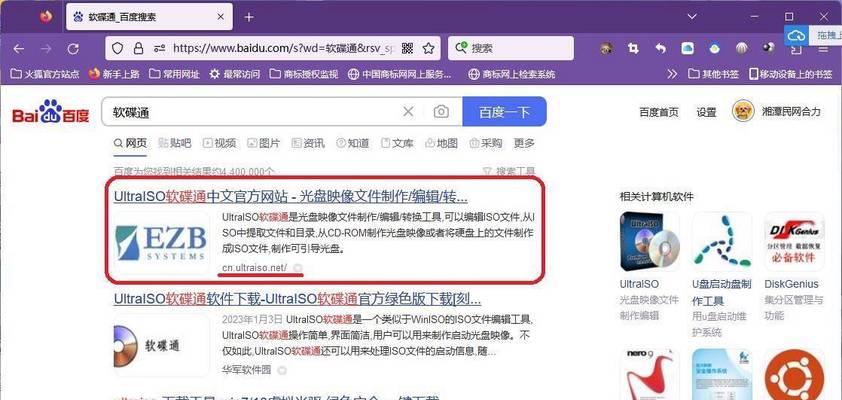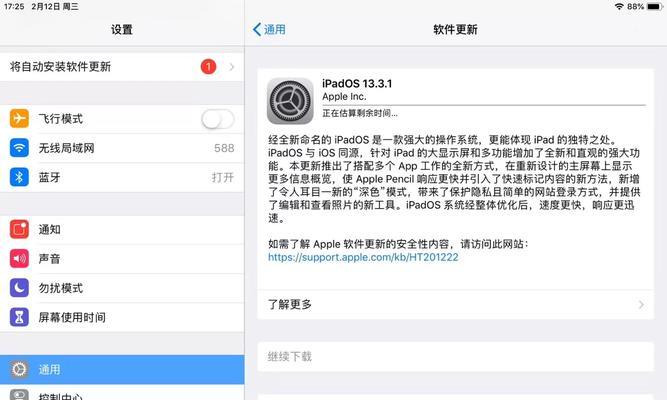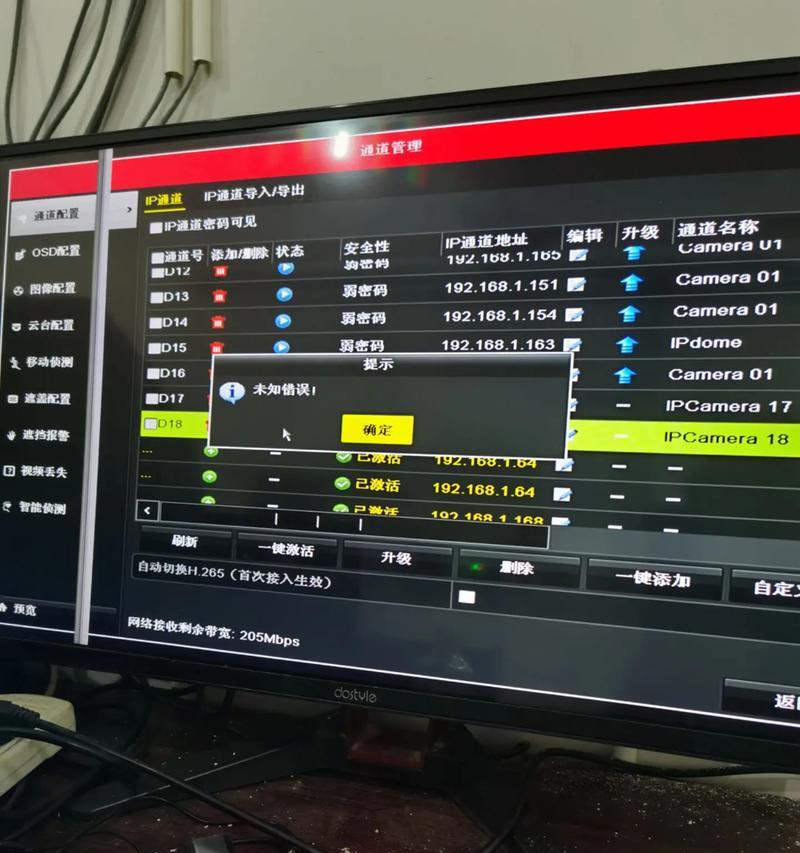对于想要自己装机的用户来说,系统的安装是一个重要的步骤。本文将详细介绍如何给电脑安装系统,并提供一些实用的技巧和注意事项,帮助读者轻松完成这个任务。
选择适合的操作系统
准备安装盘或安装文件
备份重要数据
设置启动顺序
进入BIOS设置界面
设置U盘或光盘为第一启动项
重启电脑
进入系统安装界面
按照提示进行分区
选择系统安装位置
开始系统安装
等待安装完成
设置用户名和密码
安装必要的驱动程序
更新系统补丁和软件
选择适合的操作系统
选择适合自己需求和硬件配置的操作系统是成功安装系统的第一步。常见的操作系统有Windows、MacOS和Linux等,根据自己的需求选择合适的版本。
准备安装盘或安装文件
根据选择的操作系统,准备相应的安装盘或安装文件。对于Windows用户,可以通过Microsoft官方网站下载ISO镜像文件,然后制作成安装U盘或光盘。
备份重要数据
在进行系统安装之前,务必备份重要的数据。系统安装过程中可能会格式化硬盘,导致数据丢失,所以提前备份能保证数据的安全。
设置启动顺序
在电脑开机过程中按下相应的按键进入BIOS设置界面。根据不同的主板品牌和型号,进入BIOS的方式可能会有所不同。
进入BIOS设置界面
在BIOS设置界面中,找到“启动”选项,进入启动设置页面。
设置U盘或光盘为第一启动项
在启动设置页面中,将U盘或光盘调整为第一启动项。
重启电脑
保存设置后,退出BIOS设置界面,并重启电脑。此时电脑会按照设置的启动顺序进行启动。
进入系统安装界面
如果设置正确,电脑将从U盘或光盘启动,并进入操作系统的安装界面。
按照提示进行分区
在系统安装界面上,按照提示进行分区。可以选择将整个硬盘作为一个分区,也可以将硬盘分为多个分区。建议将系统和数据分开存放,以免系统崩溃时影响到数据安全。
选择系统安装位置
选择安装系统的分区或磁盘,并进行格式化。注意,格式化会清除分区上的所有数据,请谨慎操作。
开始系统安装
点击“开始安装”按钮,系统将开始进行安装。安装时间会根据硬件配置和操作系统的版本而有所不同。
等待安装完成
在系统安装过程中,电脑会自动重启多次,请耐心等待,不要进行其他操作。
设置用户名和密码
在系统安装完成后,系统将要求设置用户名和密码。请设置一个安全的密码,以保护个人隐私和电脑安全。
安装必要的驱动程序
安装系统后,需要安装相应的驱动程序,以确保硬件的正常工作。可以从硬件厂商的官方网站下载最新的驱动程序,并按照提示进行安装。
更新系统补丁和软件
在安装完成后,及时更新系统补丁和软件,以提高系统的稳定性和安全性。
通过本文的教程,读者可以掌握如何给电脑装系统的方法和技巧。在进行系统安装之前,选择适合自己需求的操作系统,备份重要数据,并按照步骤进行设置和安装,最后记得及时更新系统和驱动程序,以保证电脑的正常运行。希望本文能对读者有所帮助,让电脑焕发新生。