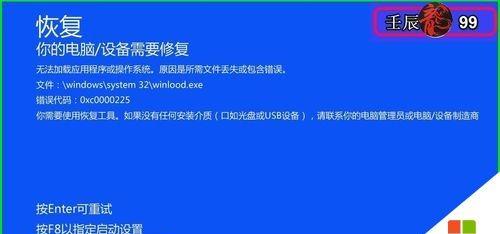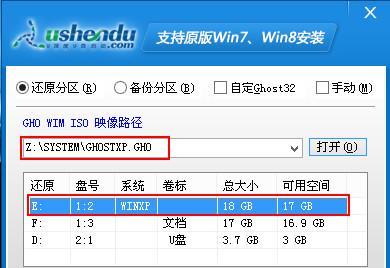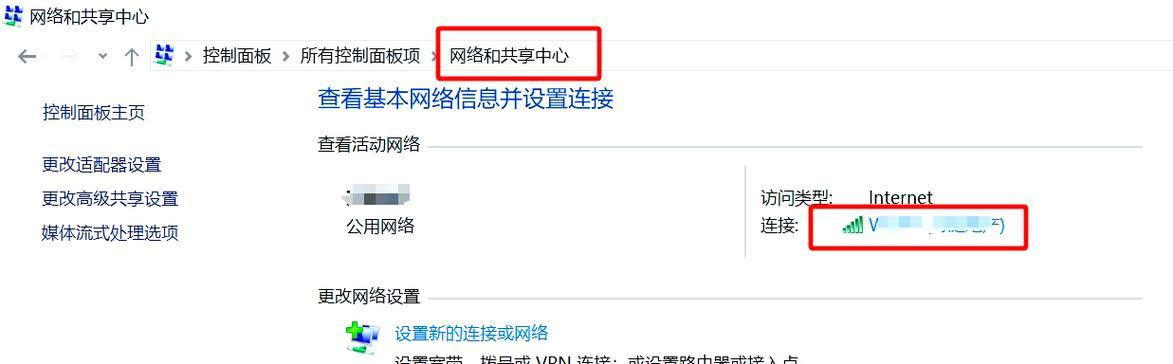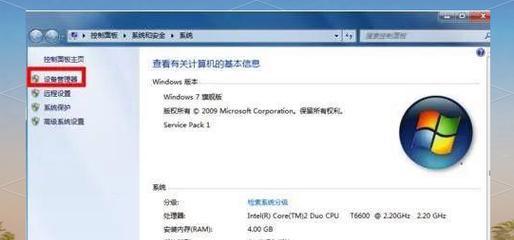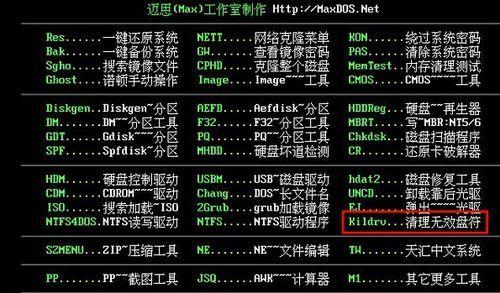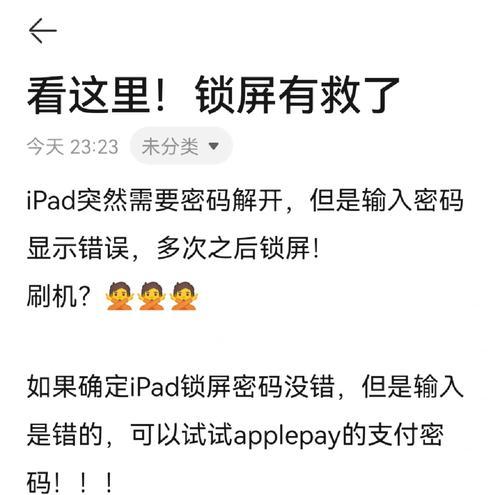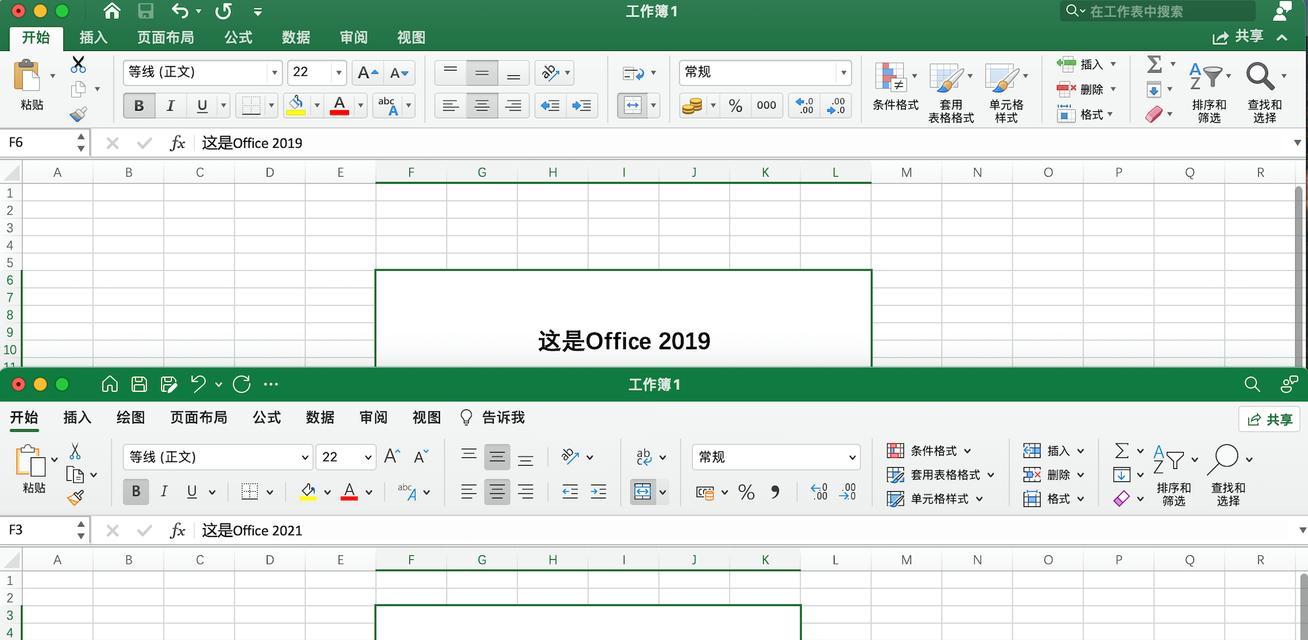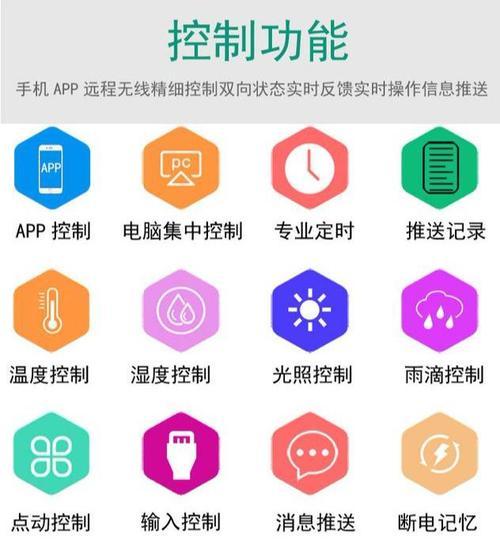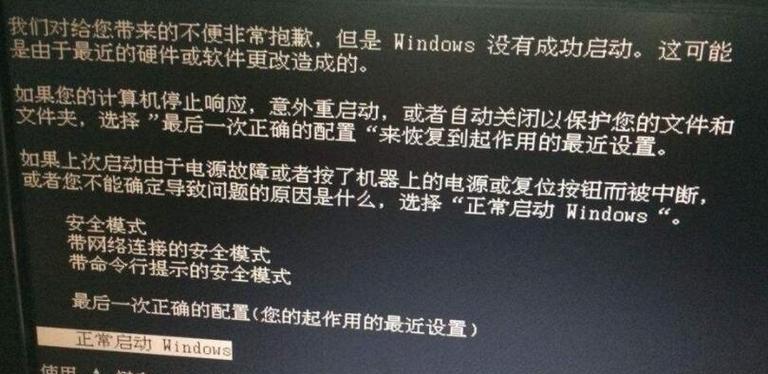在使用电脑的过程中,我们常常会遇到各种问题,例如系统崩溃、病毒感染或者电脑运行缓慢等等。这时,重新安装电脑系统是一个常见且有效的解决方法。而使用U盘重新安装系统则成为了一种方便快捷的操作方式。本文将详细介绍如何使用U盘重新安装电脑系统,并给出一些注意事项,帮助您顺利完成操作。
检查系统要求
备份重要数据
准备一个可引导的U盘
下载系统镜像文件
制作引导盘
设置电脑启动顺序
插入U盘并重启电脑
选择安装语言和时区
选择新的安装位置
进行系统安装
等待系统安装完成
设置电脑名称和用户名
选择网络设置
安装驱动程序和更新系统
恢复备份的数据
1检查系统要求
1在重新安装系统之前,首先需要检查电脑的系统要求。确保您的电脑硬件满足新系统的运行要求,例如处理器、内存和硬盘空间等。如果不满足要求,您可能需要升级硬件才能安装新系统。
2备份重要数据
2在重新安装系统之前,务必备份重要的个人文件和数据。这样可以避免数据丢失或损坏,确保重新安装系统后可以恢复您的个人资料。
3准备一个可引导的U盘
3在进行U盘重新安装系统之前,您需要准备一个可引导的U盘。这意味着您需要将U盘格式化并设置为可引导状态,以便能够从U盘启动并安装新系统。
4下载系统镜像文件
4为了重新安装电脑系统,您需要下载适用于您的电脑型号和系统版本的系统镜像文件。这些镜像文件通常以ISO格式提供,并且可以从官方网站或其他可信源下载。
5制作引导盘
5使用下载的系统镜像文件,您需要将其写入到U盘中,以制作一个可引导的安装盘。这可以通过使用专门的工具,如Rufus或WindowsUSB/DVD下载工具来完成。
6设置电脑启动顺序
6在进行U盘重新安装系统之前,您需要确保电脑的启动顺序正确设置。这意味着将U盘设为第一启动选项,以确保电脑能够从U盘启动而不是从硬盘或其他设备。
7插入U盘并重启电脑
7将制作好的U盘插入电脑的USB接口,并重新启动电脑。在重新启动过程中,确保按照电脑提示进入引导界面。
8选择安装语言和时区
8在进入引导界面后,根据需要选择合适的安装语言和时区。这些设置将影响到系统界面的显示和时间等设置。
9选择新的安装位置
9在进行系统安装之前,您需要选择一个新的安装位置。这可以是您原来的系统分区或者另一个空闲的分区。请注意,选择错误的分区可能会导致数据丢失,请谨慎选择。
10进行系统安装
10在选择了安装位置后,您可以开始系统安装过程。按照电脑提示,进行系统的安装操作,并等待安装完成。
11等待系统安装完成
11系统安装过程可能需要一些时间,具体时间取决于系统镜像文件的大小和电脑性能。请耐心等待直至安装完成。
12设置电脑名称和用户名
12在系统安装完成后,您需要设置新的电脑名称和用户名。这些设置将用于登录系统和进行个性化配置。
13选择网络设置
13在重新安装系统后,您需要选择适当的网络设置。这包括连接到Wi-Fi网络或以太网,并确保网络正常工作,以便下载更新和驱动程序。
14安装驱动程序和更新系统
14重新安装系统后,您需要安装必要的驱动程序以确保硬件设备的正常运行。此外,还应该及时更新系统以获取最新的功能和安全补丁。
15恢复备份的数据
15在重新安装系统之后,您可以通过将之前备份的个人文件和数据复制回新系统来恢复数据。确保将文件复制到正确的位置,并检查数据的完整性。
使用U盘重新安装电脑系统是一种简单而有效的方法。通过按照本文的详细教程,您可以轻松地完成整个过程,并恢复您的电脑系统以及个人数据。记住,在进行操作之前,确保备份重要数据,并仔细阅读并遵循每个步骤的说明,以避免不必要的错误和数据丢失。祝您成功重新安装电脑系统!