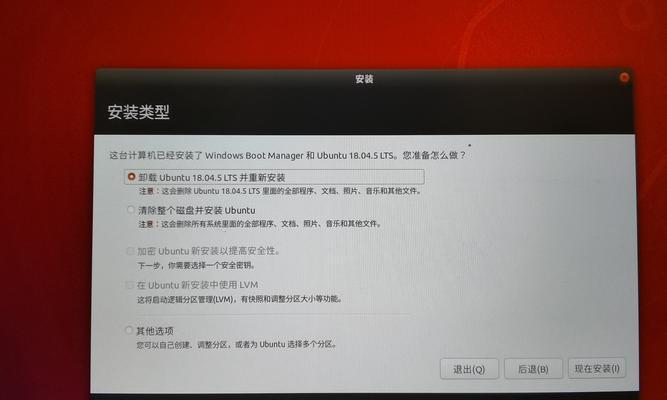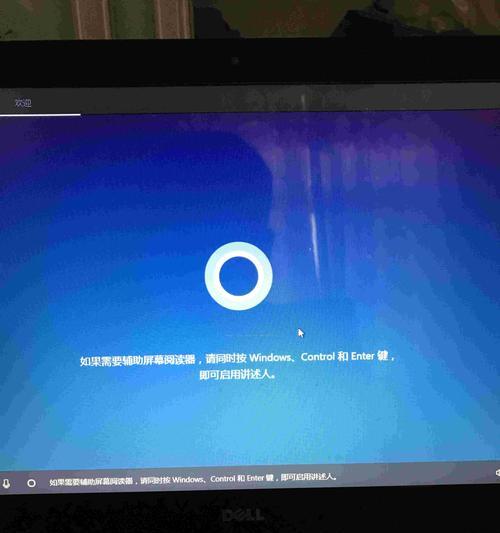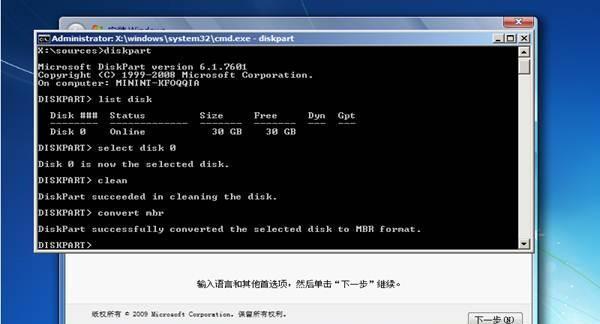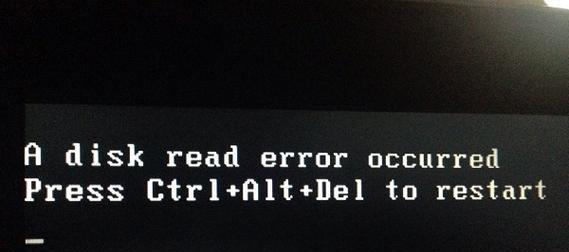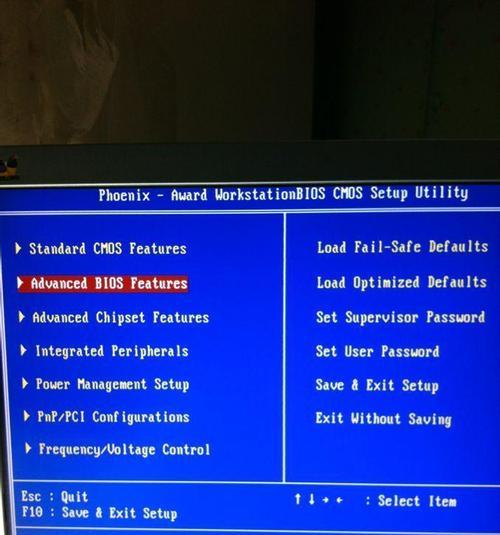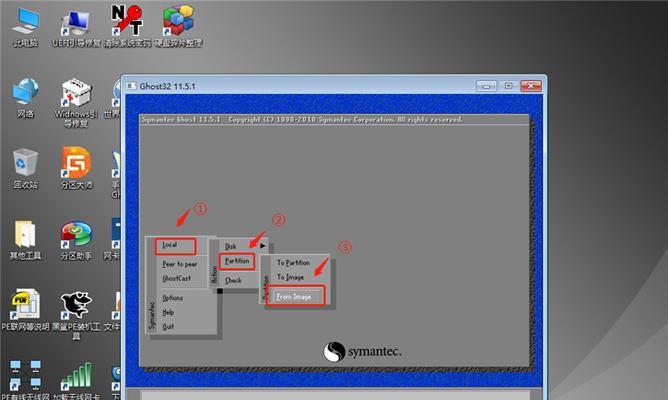随着技术的不断发展,UEFI(统一的可扩展固件接口)已经成为新一代计算机引导标准。相比传统的BIOS引导方式,UEFI具有更好的性能和更多的功能。本文将介绍如何使用UEFI安装Windows8,让你充分利用新一代计算机引导标准带来的优势。
1.准备工作
在开始安装之前,你需要准备一台支持UEFI的计算机和一张Windows8安装光盘或者一个安装U盘。
2.检查电脑是否支持UEFI
在开始安装之前,你需要确认你的计算机是否支持UEFI。可以在计算机开机时按下特定的按键进入UEFI设置界面,然后查找关于引导选项的信息。
3.启用UEFI模式
如果你的计算机支持UEFI,你需要进入UEFI设置界面,找到引导选项,并将启动模式设置为UEFI模式。
4.插入Windows8安装光盘或者U盘
将Windows8安装光盘或者U盘插入计算机,然后重新启动计算机。
5.进入UEFI启动菜单
在计算机重新启动时,按下特定的按键进入UEFI启动菜单。具体的按键可以在计算机开机时显示的信息中找到。
6.选择UEFI启动选项
在UEFI启动菜单中,选择一个带有UEFI字样的选项,以便使用UEFI模式来引导安装程序。
7.开始Windows8安装程序
选择UEFI启动选项后,计算机将从插入的光盘或者U盘上的Windows8安装程序启动。
8.设置语言、时区和键盘布局
在开始安装程序后,你将需要选择适合你的语言、时区和键盘布局。
9.接受许可协议
阅读并接受Windows8安装程序提供的许可协议。
10.选择安装类型
根据你的需求选择Windows8的安装类型,可以是全新安装、升级安装或者自定义安装。
11.选择安装位置
在自定义安装类型中,你需要选择一个合适的磁盘分区来进行安装。
12.完成Windows8安装
跟随安装程序的指示完成Windows8的安装过程。
13.安装驱动程序
安装完成后,你需要安装计算机硬件所需的驱动程序,以确保计算机的正常运行。
14.更新操作系统
打开Windows8的更新功能,下载并安装最新的系统更新以保持系统的安全和稳定。
15.验证UEFI安装成功
重新启动计算机,并确认系统以UEFI模式正常启动。
通过本文的教程,你应该已经了解了如何使用UEFI安装Windows8。UEFI提供了更好的性能和更多的功能,同时也为未来的计算机引导提供了更多的可能性。希望你能顺利完成UEFI安装,享受到Windows8带来的新功能和便利。