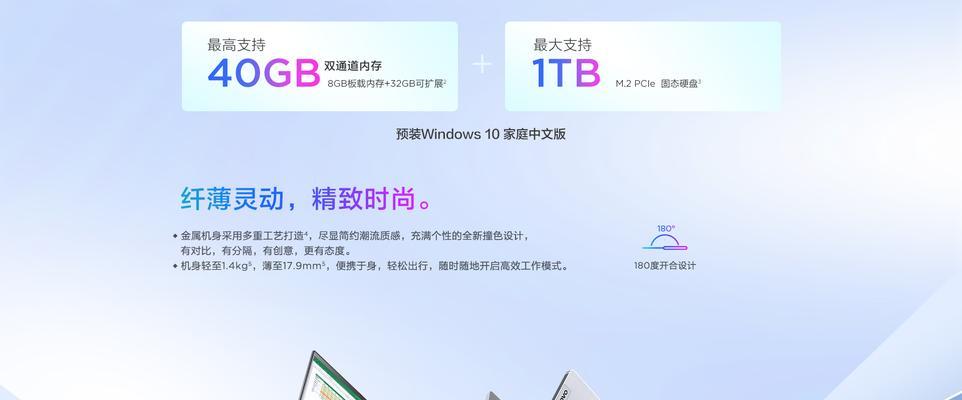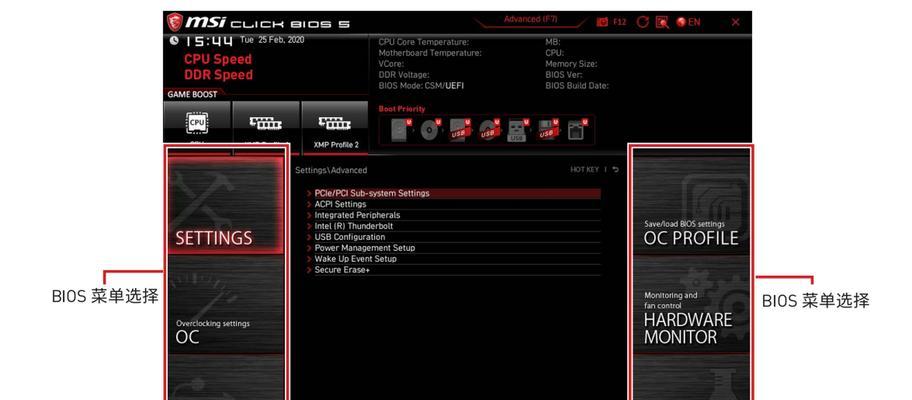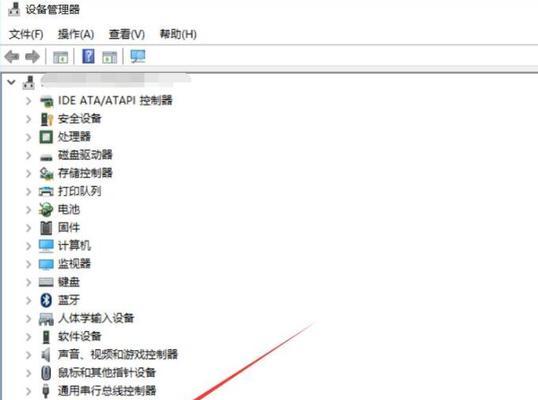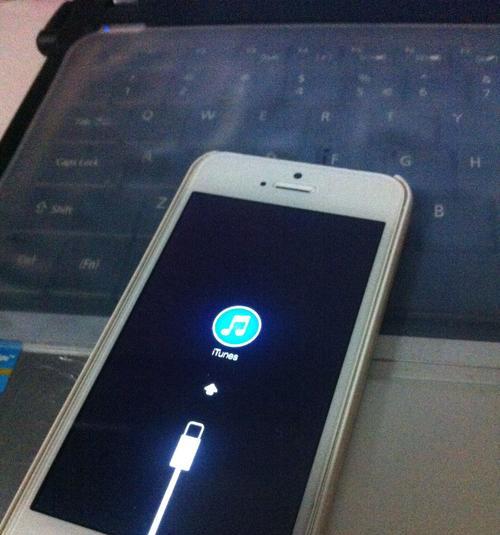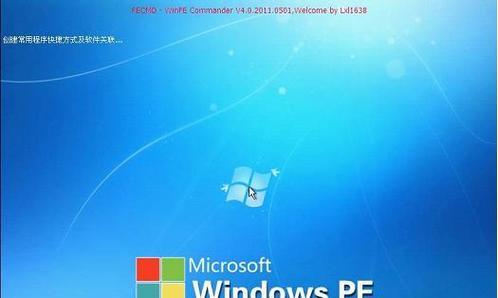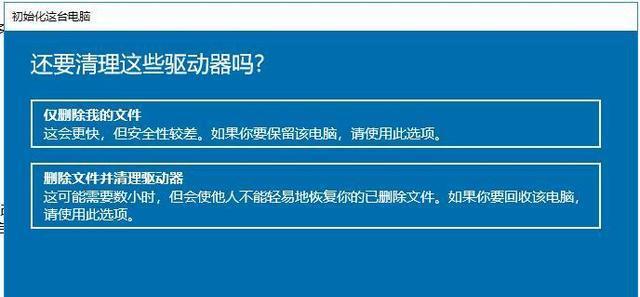联想ThinkBook系列是一款针对商务办公用户设计的笔记本电脑,拥有出色的性能和稳定的系统,为高效办公提供了极大的便利。然而,对于一些新手用户来说,可能对如何给ThinkBook安装系统感到困惑。本文将为您详细介绍联想ThinkBook装系统的教程,帮助您轻松搞定系统安装,为高效办公保驾护航。
一、准备工作:制作启动U盘
1.确保您已备份好重要数据,因为在安装系统过程中可能会格式化磁盘;
2.下载并安装一个可靠的启动U盘制作工具,如Rufus;
3.将一支容量大于8GB的U盘插入电脑,并确保其中没有重要数据;
4.打开Rufus软件,选择正确的U盘以及待安装系统的ISO文件,点击开始制作启动U盘。
二、BIOS设置:调整启动顺序
5.关机后,按下电源键同时按下F2或者删除键,进入BIOS设置界面;
6.在BIOS设置界面中,找到“Boot”或者“启动”选项,调整启动顺序将U盘设为第一启动项;
7.保存设置并退出BIOS,电脑将会重新启动。
三、系统安装:按步骤进行
8.电脑重启后,会自动进入U盘启动菜单,使用方向键选择“安装”并按下回车键进入系统安装界面;
9.根据提示选择安装语言和时区,并点击下一步;
10.阅读并同意许可协议,点击下一步;
11.在磁盘分区界面中,选择自定义(高级),并点击下一步;
12.如果您希望清空磁盘并重新分区,请选择“删除”所有分区并点击“新建”以创建新分区;
13.点击下一步,系统将开始安装,并自动重启电脑;
14.安装完成后,根据提示进行简单的设置,如设置用户名、密码等;
15.点击完成按钮,您的ThinkBook已成功安装系统。
通过本文的联想ThinkBook装系统教程,您已经学会了如何给ThinkBook安装系统。只需简单准备工作和按照步骤进行操作,您就可以轻松搞定系统安装,为高效办公保驾护航。在使用过程中,如果遇到任何问题,建议参考联想官方的技术支持文档或者联系联想客服寻求帮助。祝您使用愉快!