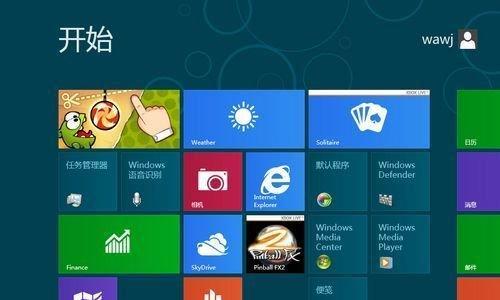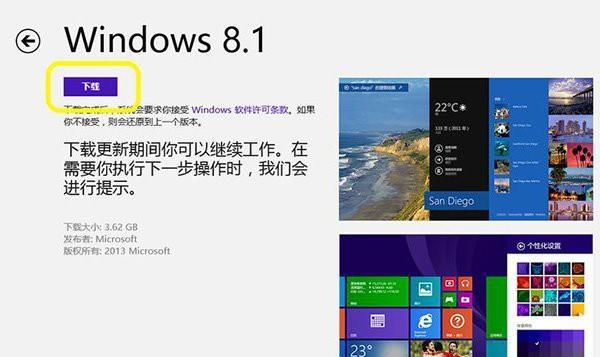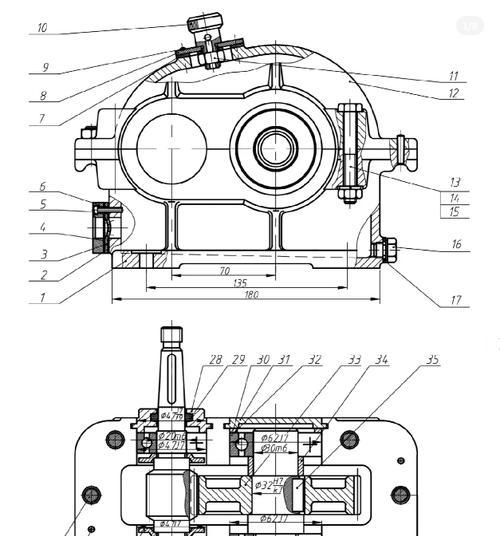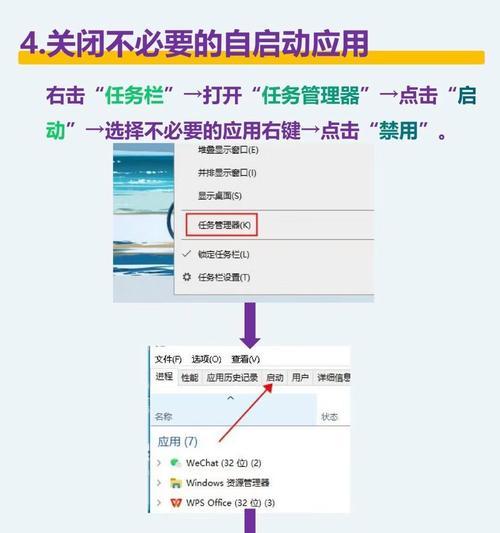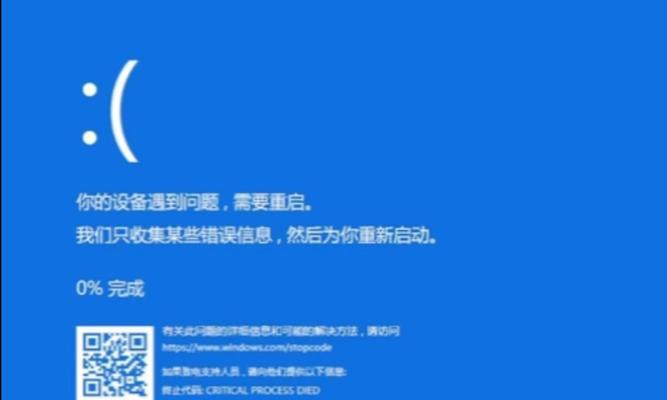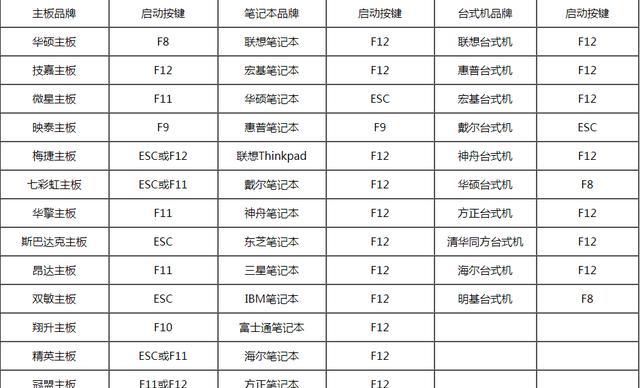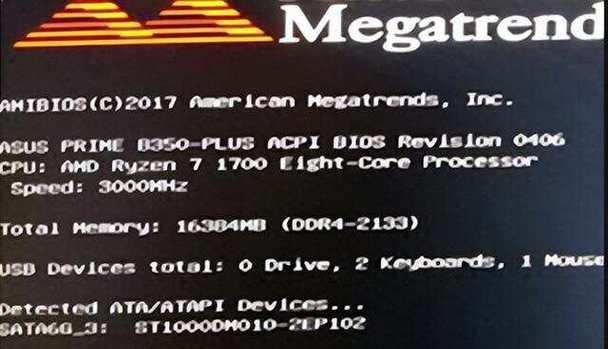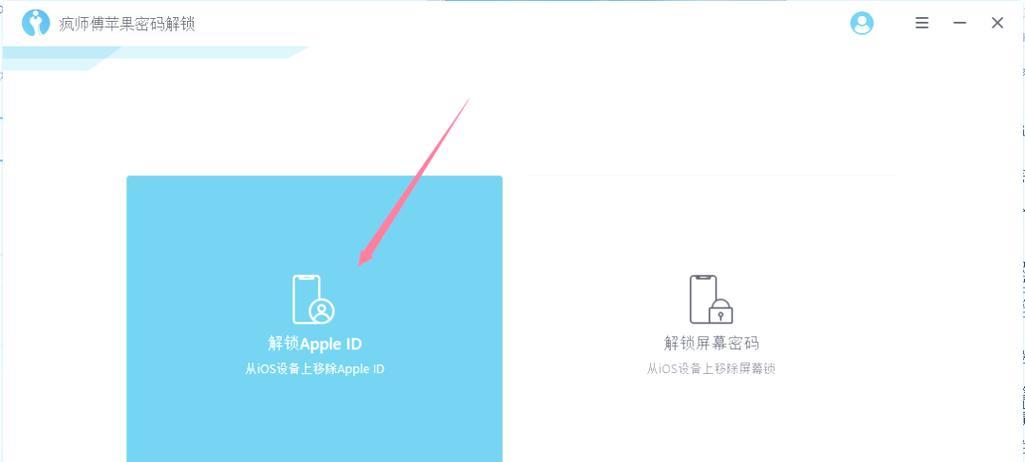随着时间的推移,电脑系统会变得越来越慢,并且可能出现各种问题。为了恢复电脑的原始状态,我们需要重新安装操作系统。本文将详细介绍如何在Windows8上重装系统,让您的电脑恢复原始高效的状态。
文章目录:
1.重装系统前的准备工作
在开始重装系统之前,您需要备份所有重要的文件和数据,并确保您拥有安装光盘或可引导的USB驱动器来进行系统安装。
2.获取Windows8安装文件
您可以从微软官方网站下载Windows8的安装文件,或者使用原始光盘来进行安装。
3.制作可引导的USB驱动器
如果您没有光盘驱动器,您可以通过使用专门的软件制作一个可引导的USB驱动器来进行安装。
4.进入BIOS设置
在开始安装过程之前,您需要进入电脑的BIOS设置界面,并将启动设备更改为可引导的USB驱动器或光盘驱动器。
5.启动电脑并选择引导设备
将USB驱动器或光盘插入电脑,并启动电脑。在启动过程中,按照屏幕上的提示选择引导设备。
6.选择语言和其他首选项
在系统安装界面上,选择您想要的语言和其他首选项,并单击下一步继续安装过程。
7.接受许可协议
阅读并接受Windows8的许可协议,然后单击下一步继续安装过程。
8.选择安装类型
根据您的需求选择安装类型,可以选择完全清除硬盘并重新安装系统,或者仅更新现有的Windows8系统。
9.分配磁盘空间
根据您的需要,选择将系统安装在特定的分区或整个硬盘上,并点击下一步进行安装。
10.系统安装
系统将开始安装并进行一系列的操作和设置。在此过程中,请耐心等待直至安装完成。
11.设置个人首选项
在系统安装完成后,您将需要设置个人首选项,如用户名、密码等。
12.安装驱动程序和软件
连接到互联网后,系统会自动检测并安装所需的驱动程序。您还可以手动安装其他软件和驱动程序。
13.还原个人文件和数据
通过使用您之前备份的文件和数据,将它们还原到新安装的系统中。
14.更新和优化系统
安装完系统后,及时更新系统并进行一系列的优化设置,以确保系统的稳定性和高效性。
15.
重装系统是恢复电脑原始状态的一种有效方式,使其重新变得高效。但请记住,在重装系统之前备份重要数据是非常重要的。希望本教程能够帮助您成功重装Windows8操作系统。