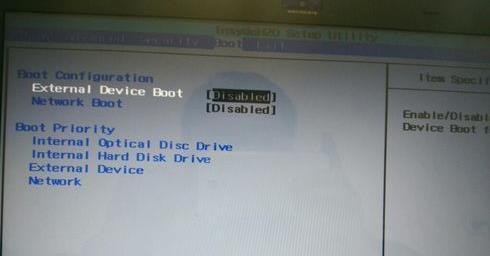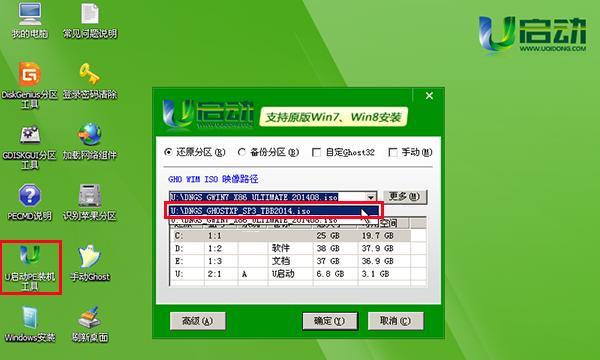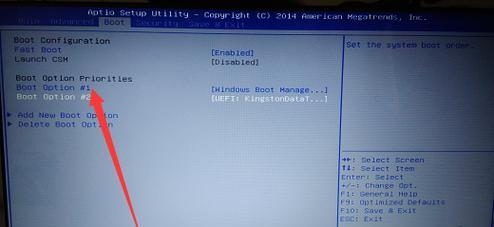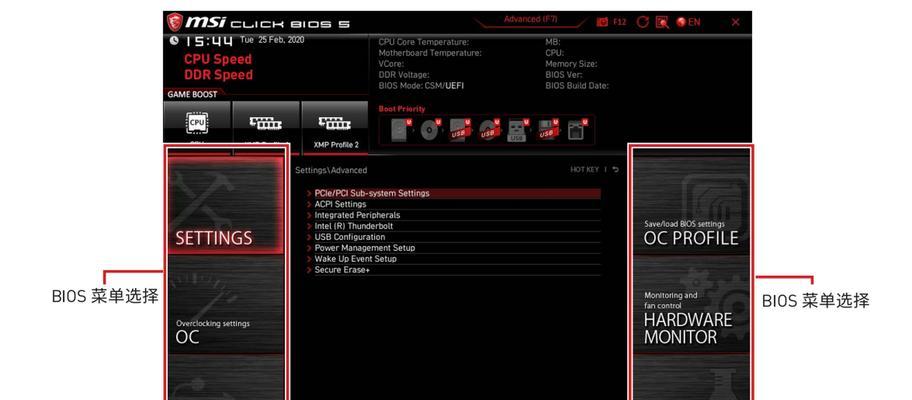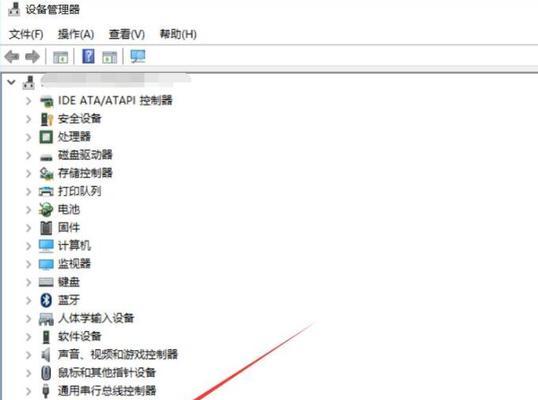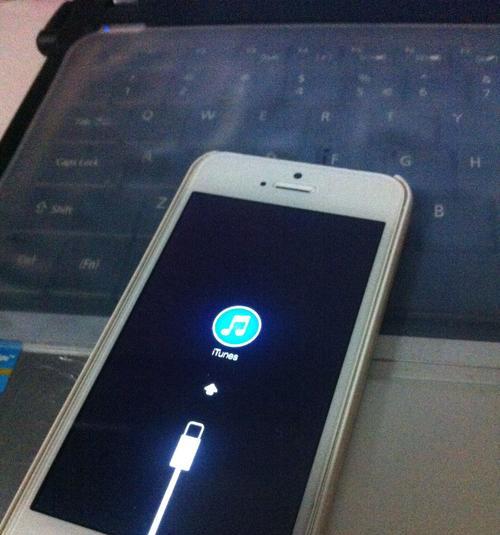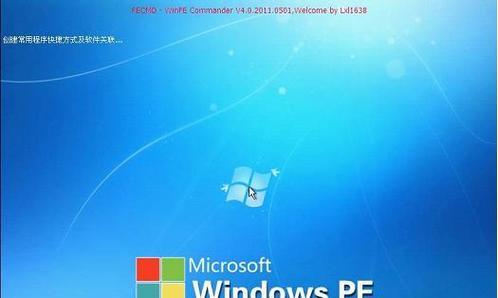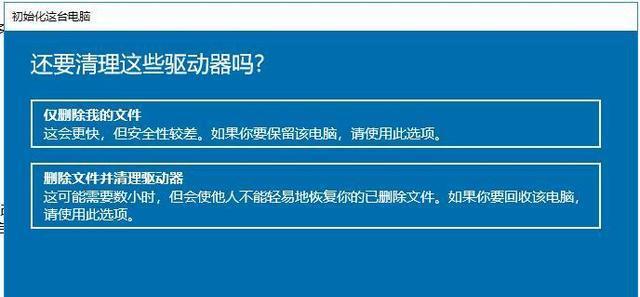在现代科技发展日新月异的时代,电脑已成为我们生活中不可或缺的工具。而为了更好地利用电脑,有时我们需要重新安装系统。本文将详细介绍如何利用U盘进行系统安装,包括电脑启动设置和U盘制作方法,帮助读者轻松完成系统安装的过程。
1.确保U盘的可用性
在进行U盘装系统之前,首先要确保你使用的U盘是可用的,没有任何损坏或坏道。可以通过在其他设备上读取和写入文件来验证U盘的可用性。
2.下载操作系统镜像文件
在进行U盘装系统之前,需要先下载操作系统镜像文件。通常可以从官方网站或合法渠道获取到所需的镜像文件。
3.选择合适的U盘制作工具
为了将操作系统镜像文件写入U盘,需要选择合适的U盘制作工具。常见的工具有Rufus、WinToFlash等,可以根据个人喜好选择。
4.安装U盘制作工具
下载完所需的U盘制作工具后,双击安装文件,按照提示完成安装过程。安装完成后,打开U盘制作工具准备进行下一步操作。
5.插入U盘并选择镜像文件
将事先验证好可用性的U盘插入电脑的USB接口,并在U盘制作工具中选择所下载的操作系统镜像文件。
6.设置分区和格式化方式
在U盘制作工具中,需要设置分区和格式化方式。一般情况下,选择默认设置即可,但如果有特殊需求,可以按照个人需求进行调整。
7.开始制作U盘启动盘
设置好分区和格式化方式后,点击开始按钮开始制作U盘启动盘。这个过程可能需要一些时间,请耐心等待。
8.重启电脑并进入BIOS设置
U盘启动盘制作完成后,将电脑重新启动,并在开机画面按下对应的按键(一般是F2或Delete键)进入BIOS设置界面。
9.设置U盘为启动项
在BIOS设置界面中,找到Boot选项,并将U盘设置为第一启动项。保存设置并退出BIOS。
10.重启电脑并进入系统安装界面
重启电脑后,系统将从U盘启动,进入系统安装界面。按照界面提示完成系统的安装过程。
11.设置系统安装选项
在系统安装界面中,需要设置一些系统安装选项,如语言、键盘布局等。根据个人需求进行选择和设置。
12.选择安装目标和分区
在系统安装界面中,需要选择安装目标和分区。可以选择将系统安装在原有的分区上,也可以新建分区进行安装。
13.等待系统安装完成
设置好安装选项和分区后,点击开始安装按钮,系统将开始自动安装。这个过程可能需要一段时间,请耐心等待。
14.完成系统安装
当系统安装进度条完成并显示安装成功后,说明系统已经安装完成。此时可以重新启动电脑,享受全新的操作系统。
15.
通过本文所介绍的步骤,相信读者已经学会了使用U盘进行电脑启动设置和系统安装的方法。希望这篇文章对于读者在日常使用电脑过程中能够起到一定的指导作用。如果在操作过程中遇到问题,请及时寻求专业人士的帮助。