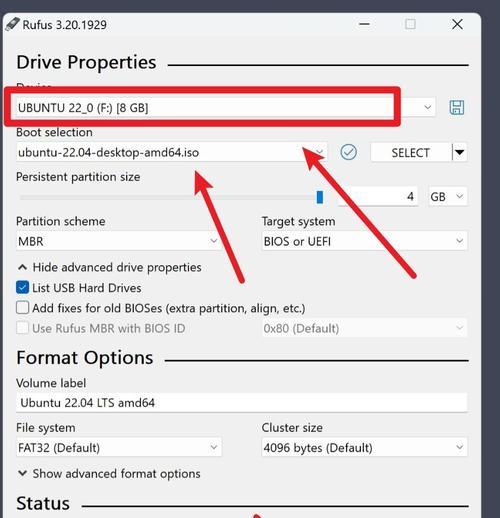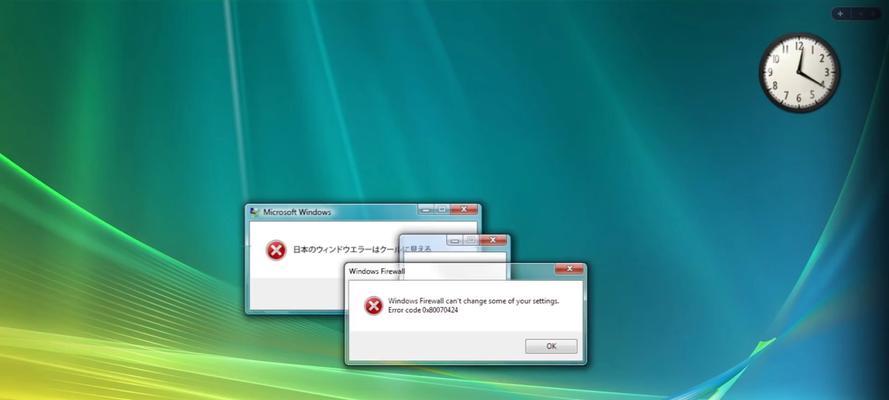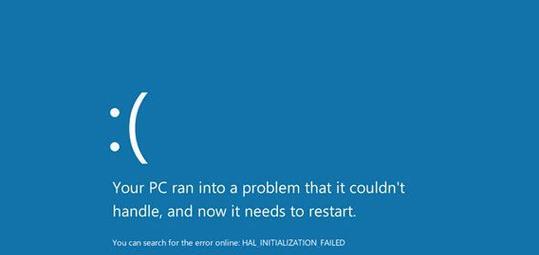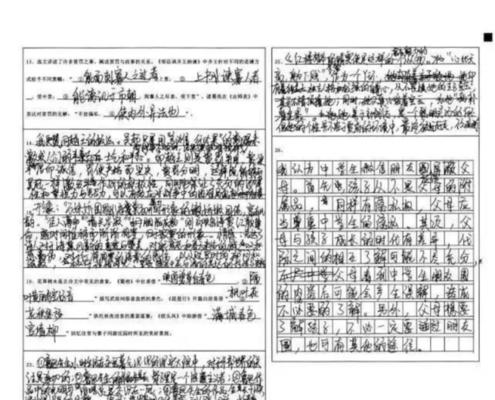随着电脑使用时间的增长,有时候不可避免地会出现系统崩溃的情况。当电脑系统崩溃严重影响正常使用时,重装操作系统是解决问题的有效途径。本文将为大家详细介绍在Win7系统上如何进行重装操作,帮助大家迅速恢复电脑的正常运行。
备份重要数据
在开始重装之前,首先需要备份所有重要的数据。可以将文件、照片和个人资料复制到外部硬盘或者云存储中,以防止数据丢失。
获取安装媒介
如果你有原版的Windows7安装光盘,可以直接使用它进行重装。如果没有安装光盘,可以从官方网站下载Windows7的ISO镜像文件,并通过软件制作一个启动U盘。
设置启动顺序
在进行系统重装之前,需要将电脑的启动顺序设置为从U盘启动。进入BIOS界面,在“Boot”选项中将U盘的优先级调高。
启动安装程序
插入制作好的启动U盘后,重新启动电脑。按照提示信息,选择“启动安装”选项,进入Windows7安装界面。
选择安装类型
在安装界面上,选择“自定义(高级)”安装类型。这将允许你格式化当前的系统分区,并重新安装操作系统。
分区设置
在分区界面上,选择需要进行安装的分区。如果想要重装系统的同时保留原有文件,可以选择“保留现有文件”选项。如果想要彻底清除所有数据,选择“格式化”选项。
等待安装
一旦分区设置完成,点击“下一步”开始安装。等待安装过程完成,期间电脑将会多次自动重启。
设置用户名和密码
在安装完成后,需要设置新的用户名和密码。这将成为你登录系统的凭证。
驱动程序安装
安装完系统之后,需要安装电脑硬件的驱动程序,以确保电脑正常工作。可以从电脑品牌的官方网站上下载最新的驱动程序进行安装。
更新系统
在驱动程序安装完成后,还需要及时更新操作系统。打开WindowsUpdate功能,下载并安装最新的系统更新补丁。
安装常用软件
完成系统更新后,可以安装常用的软件程序,如办公软件、浏览器、杀毒软件等。
恢复个人数据
使用之前备份的数据,可以将个人文件和资料复制回电脑中,恢复到原来的位置。
设置系统个性化选项
根据个人喜好,可以设置系统的个性化选项,如桌面壁纸、音效和鼠标指针等。
测试系统稳定性
在完成所有设置后,进行一些测试以确保系统的稳定性和正常运行。可以打开各种软件和浏览器,检查是否有异常情况出现。
通过以上的步骤,你已成功完成了Win7系统的重装。在以后使用电脑时,要定期备份数据、安装系统更新以及注意安全防护,以避免系统崩溃带来的麻烦。重装系统虽然麻烦,但对于电脑健康运行是非常重要的一步。