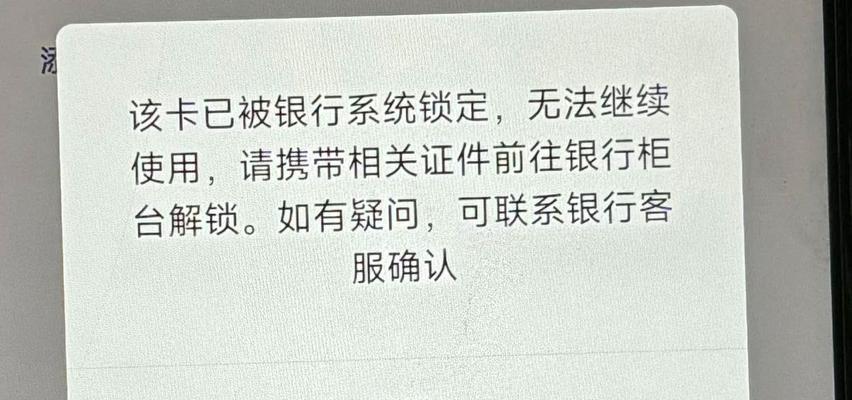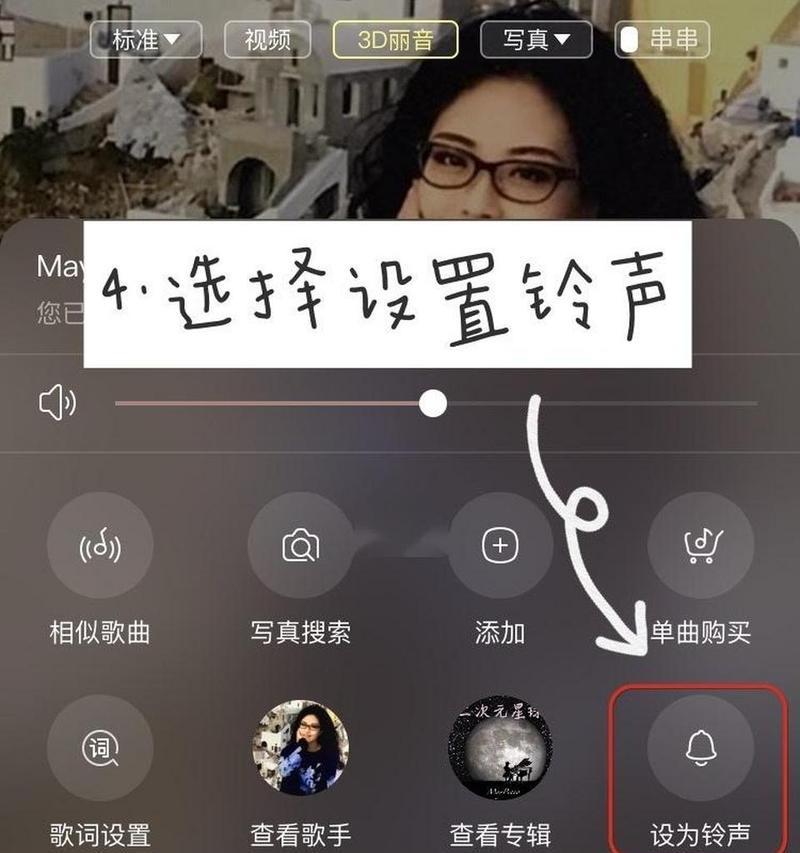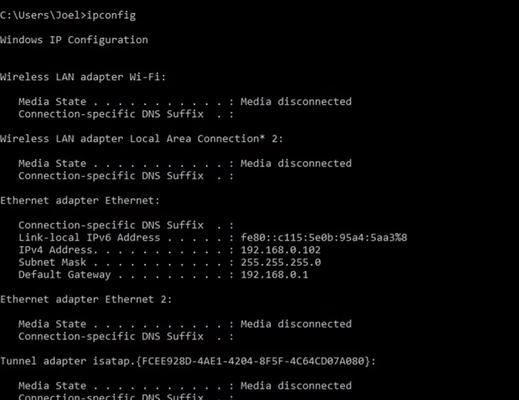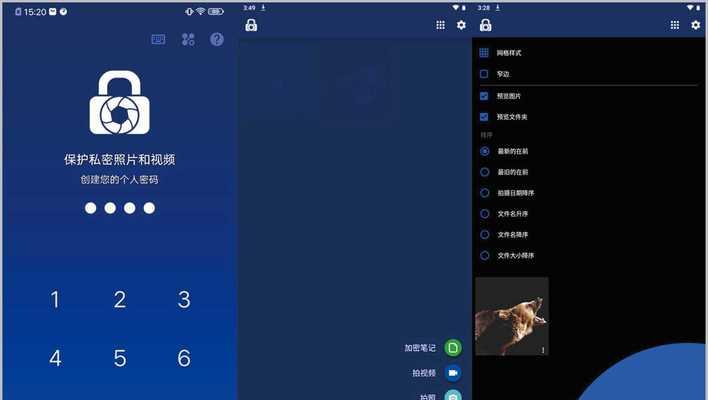随着技术的不断发展,微软推出了最新的操作系统Windows10。作为目前最受欢迎的操作系统之一,Win10具有许多新的功能和改进,可以让用户更加高效地完成工作和娱乐。然而,对于许多人来说,Win10的操作可能仍然是一项挑战。本文将介绍一些Win10的关键技巧,帮助你更好地掌握这个操作系统,提高工作效率。
一:Win10如何升级?
Win10的升级过程非常简单,只需点击“开始菜单”,选择“设置”,在“更新和安全”选项中点击“WindowsUpdate”,然后点击“检查更新”按钮即可。系统会自动搜索并下载最新的Win10更新。
二:Win10如何自定义桌面?
点击桌面上空白处鼠标右键,在弹出菜单中选择“个性化”选项。在个性化窗口中,可以更改桌面背景、锁屏图片、图标大小等。
三:Win10中如何查找文件和文件夹?
点击任务栏左侧的“搜索”按钮,然后输入文件名或关键词即可。Win10会立即显示与搜索内容相关的文件和文件夹。
四:如何在Win10中使用虚拟桌面?
按下键盘上的“Win”+“Tab”组合键,Win10会展示当前正在使用的虚拟桌面。点击右下角的“新建桌面”按钮,即可创建新的虚拟桌面,方便管理不同的任务。
五:Win10的快速访问功能有哪些?
Win10的快速访问功能可以帮助用户快速打开最近访问的文件和文件夹。只需在文件资源管理器中点击左侧的“快速访问”按钮,即可看到最近访问的项目。
六:Win10如何使用剪贴板历史?
按下键盘上的“Win”+“V”组合键,即可打开剪贴板历史,查看最近复制或剪切的项目,并选择需要粘贴的内容。
七:如何使用Win10的手写输入功能?
在Win10的任务栏上找到输入法图标,点击“工具”按钮,选择“手写输入”。然后可以使用手写笔或触摸屏进行输入。
八:如何调整Win10的音量和音频设置?
点击任务栏右下角的音量图标,即可调整音量大小。点击音量图标旁边的小箭头,可以进入音频设置界面,调整默认的输入输出设备。
九:Win10的辅助功能如何使用?
点击“开始菜单”,选择“设置”,进入“可访问性”选项。在这里,你可以调整辅助功能的设置,如启用屏幕放大器、语音识别等。
十:如何使用Win10的任务视图功能?
按下键盘上的“Win”+“Tab”组合键,即可打开任务视图,查看所有正在运行的应用程序和虚拟桌面,方便切换和管理。
十一:Win10中的备份与恢复功能如何操作?
点击“开始菜单”,选择“设置”,进入“更新和安全”选项。在“备份”选项中,可以设置自动备份和恢复文件的位置和时间。
十二:如何使用Win10的电源和睡眠模式?
点击任务栏右下角的电源图标,可以选择关机、重启、睡眠等选项。在“设置”中的“系统”选项中,也可以自定义电源和睡眠模式的设置。
十三:Win10中如何截屏?
按下键盘上的“Win”+“PrintScreen”组合键,即可将当前屏幕截图保存到“图片”文件夹中。
十四:Win10的网络设置有哪些选项?
点击任务栏右下角的网络图标,可以快速切换Wi-Fi网络或打开网络设置。在网络设置界面中,可以查看和管理可用的网络连接。
十五:Win10中的安全和隐私设置如何调整?
点击“开始菜单”,选择“设置”,进入“隐私”选项。在这里,可以调整诸如应用程序访问权限、个人信息保护等设置,确保计算机的安全和隐私。
通过本文的介绍,我们了解了一些Win10的关键技巧,包括升级、自定义桌面、文件搜索、使用虚拟桌面等。掌握这些技巧将帮助你更好地使用Windows10,提高工作和娱乐的效率。让我们一起来探索Win10的强大功能吧!