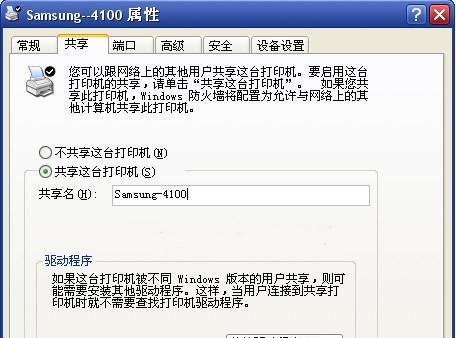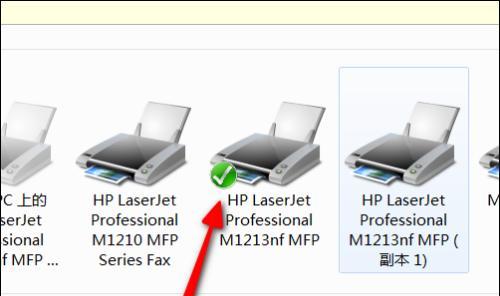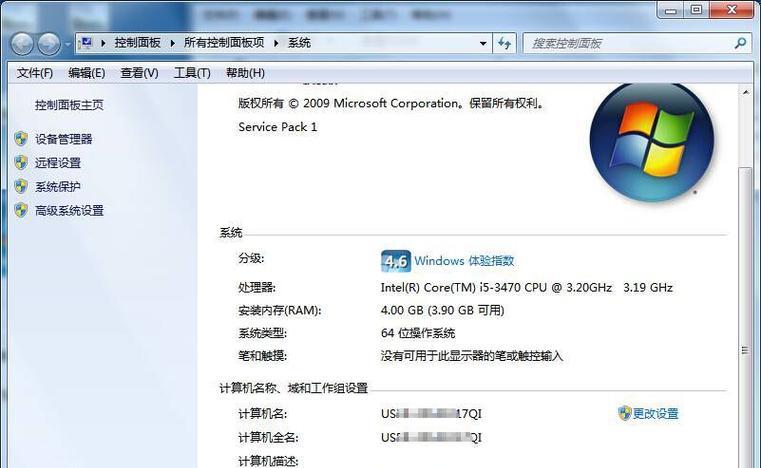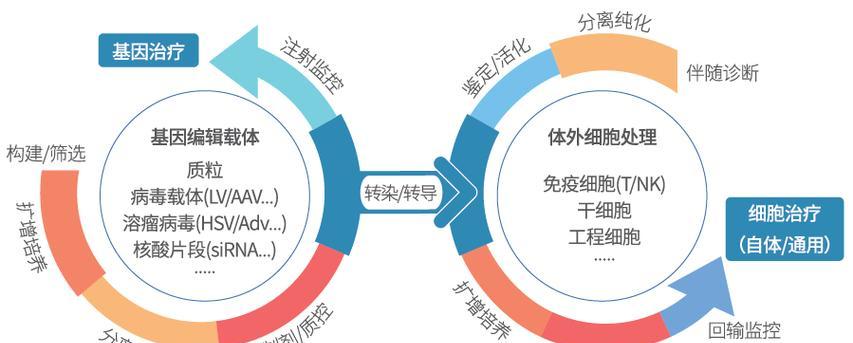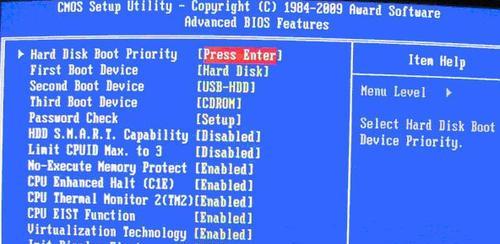在现代办公和家庭环境中,经常有多台电脑需要使用同一台打印机的情况。为了方便打印文件,我们可以通过设置共享打印机来实现两台电脑共享一台打印机的功能。本文将介绍实现两台电脑共享打印机的详细设置方法和步骤。
1.确认网络连接状态
确保两台电脑都连接到同一网络,可以通过查看网络连接状态或使用网络诊断工具来确认。
2.检查打印机共享设置
在需要共享的电脑上,打开控制面板,选择“设备和打印机”,找到要共享的打印机,右键点击打印机图标,选择“共享”。
3.配置共享权限
在弹出的共享设置窗口中,选择“共享此打印机”,并为其命名一个共享名字,这将是其他电脑上添加该打印机时所需要的名称。
4.添加网络打印机
在另一台需要使用共享打印机的电脑上,打开控制面板,选择“设备和打印机”,点击“添加打印机”。
5.添加共享打印机
在添加打印机的向导中,选择“添加网络、蓝牙或无线打印机”,然后选择“共享此打印机”选项。
6.输入共享打印机名称
输入共享打印机的名称,即前面设置的共享名字,然后点击下一步。
7.安装驱动程序
系统会自动搜索并安装共享打印机的驱动程序,确保该驱动程序适用于当前电脑的操作系统。
8.测试打印功能
完成添加共享打印机的设置后,可以进行一次测试打印,确保打印功能正常。
9.解决共享打印机无法使用的问题
如果在添加共享打印机时遇到问题,可以尝试重新设置共享权限或检查网络连接状态。
10.确保网络稳定
共享打印机需要依赖稳定的网络连接,如果网络不稳定,可能会导致打印任务失败或延迟。
11.安全性考虑
在设置共享打印机时,确保网络安全性,避免未经授权的访问和使用。
12.添加额外的电脑
如果需要在更多的电脑上使用共享打印机,可以重复上述步骤来添加其他电脑。
13.其他共享设置选项
可以根据需要调整共享打印机的其他设置选项,如设置打印优先级、访问权限等。
14.定期维护与更新
对于长时间使用的共享打印机,需要定期进行维护和更新,以确保打印机和网络的正常运行。
15.共享打印机的优势与便利性
共享打印机可以节约成本、提高工作效率,并且方便多人共同使用打印资源。
通过以上步骤,我们可以轻松地设置两台电脑共享一台打印机,实现多台电脑共享打印资源的目的。这种设置方法简单易行,可以有效提高工作和生活的便利性。同时,我们也需要注意网络稳定性和安全性,定期维护和更新共享打印机,以确保其正常运行。