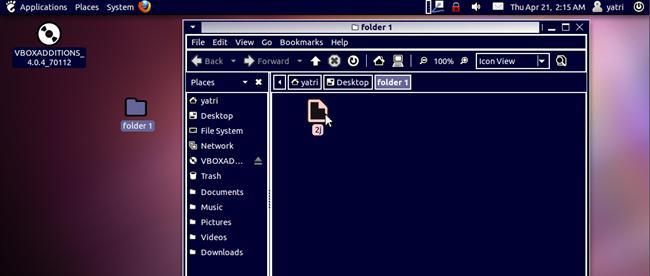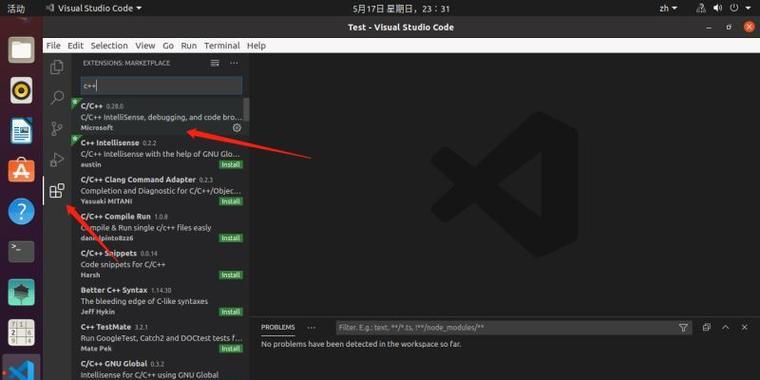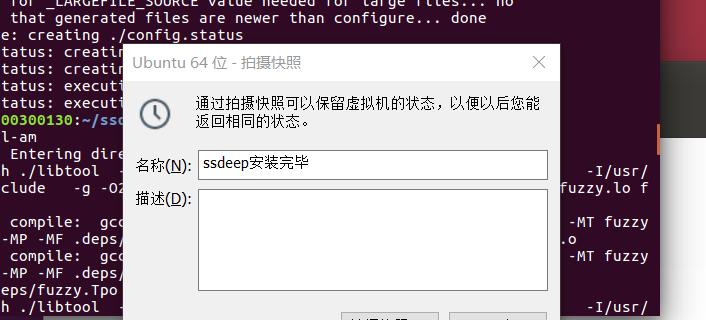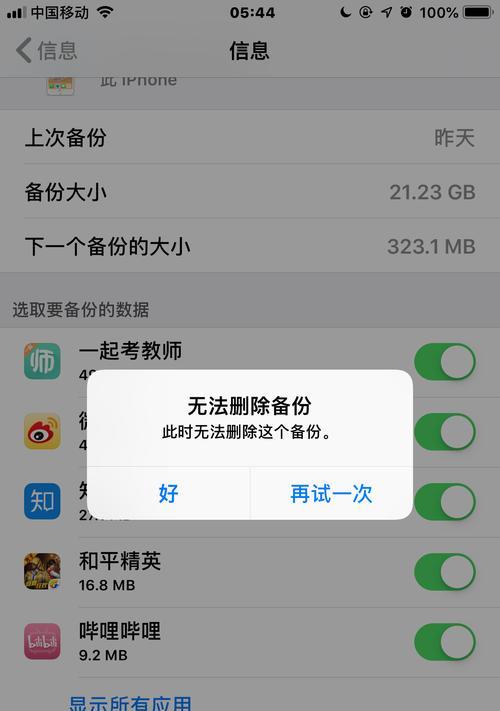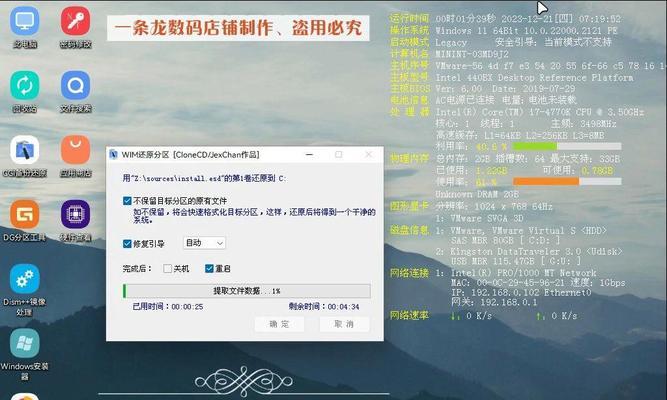在进行计算机维护和故障修复时,使用PE系统可以方便地进行一些操作。而通过Ubuntu镜像安装PE系统,不仅能够提供更好的稳定性和兼容性,还能够简化安装过程。本篇文章将详细介绍以Ubuntu镜像安装PE系统的步骤和操作方法。
一、下载并准备Ubuntu镜像
1.下载Ubuntu官方最新的稳定版本镜像文件,确保版本的兼容性。
2.使用专业的镜像制作工具制作启动盘,如Rufus或UNetbootin。
3.将制作好的Ubuntu启动盘插入计算机,并重启进入BIOS设置界面。
二、进入Ubuntu安装界面
4.在BIOS设置界面中,调整启动顺序,将U盘设为第一启动项,并保存退出。
5.计算机重新启动后,将会进入Ubuntu的安装界面。
三、选择PE系统安装方式
6.在Ubuntu安装界面中,选择“其他选项”进入高级设置界面。
7.点击“首选语言”,选择合适的语言环境,并点击“继续”。
四、分区设置
8.在分区设置界面中,选择“手动”选项进行分区。
9.点击“新建分区”,设置合适的分区大小和文件系统类型,并点击“保存”。
五、安装PE系统
10.选择分区后,点击“安装”按钮开始PE系统的安装过程。
11.等待安装完成后,选择“重启”选项重新启动计算机。
六、进入PE系统
12.计算机重新启动后,从硬盘启动,即可进入已安装好的PE系统。
七、配置PE系统
13.进入PE系统后,根据自己的需求进行相应的配置,如网络设置、驱动安装等。
八、使用PE系统
14.PE系统安装完成后,可以根据实际需求进行各种操作,如数据恢复、病毒清除等。
九、注意事项
15.在使用PE系统时,需要注意数据的备份和恢复,避免误操作导致数据丢失或损坏。
通过本文所介绍的Ubuntu镜像安装教程,你可以简单高效地完成PE系统的安装。同时,使用Ubuntu镜像安装PE系统还能够提供更好的稳定性和兼容性,为你的计算机维护和故障修复工作带来便利。希望本文能对你有所帮助!