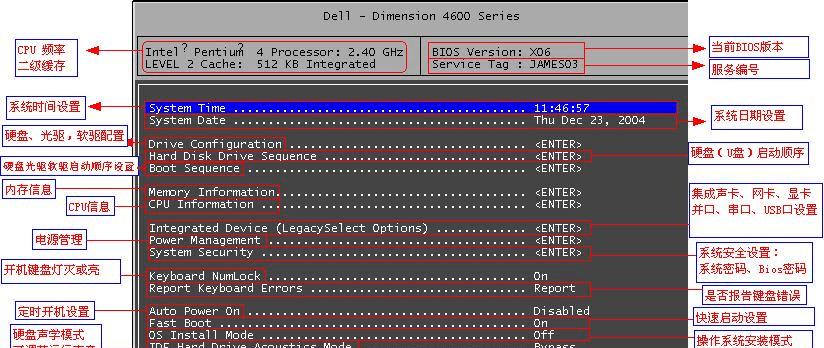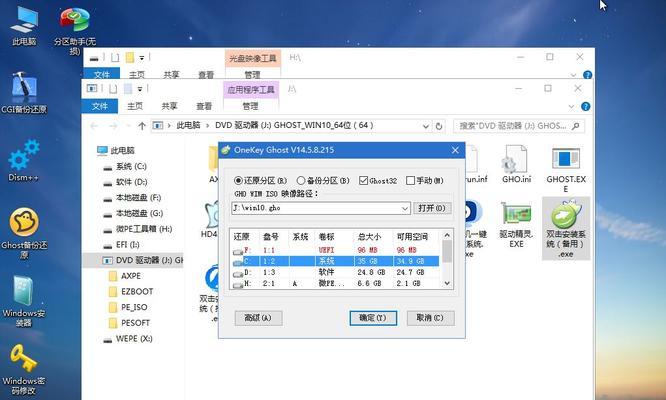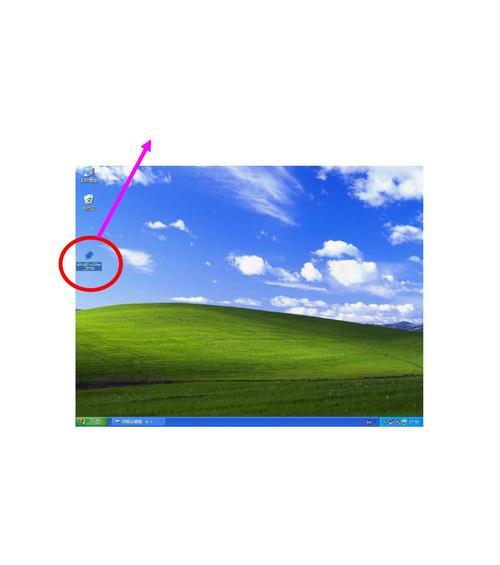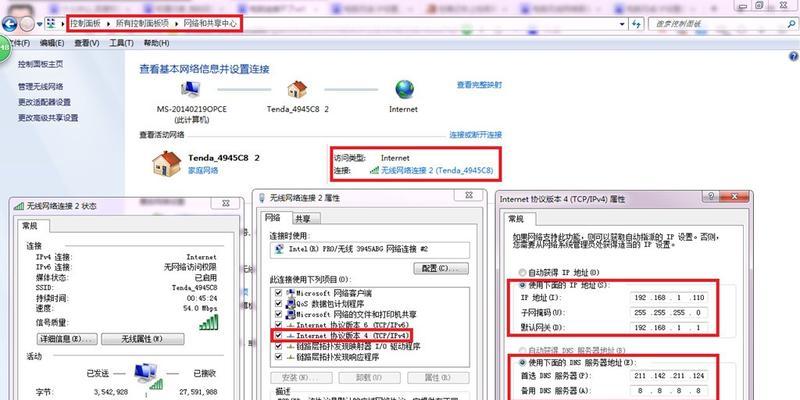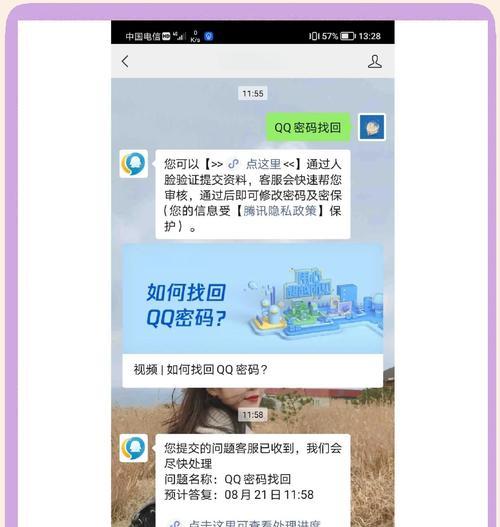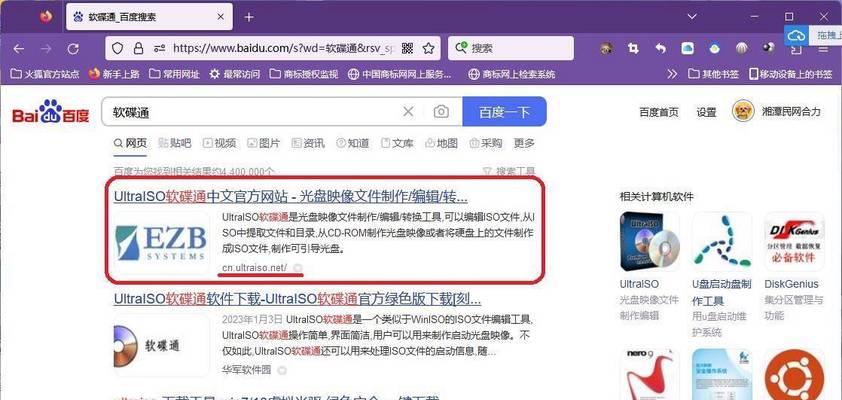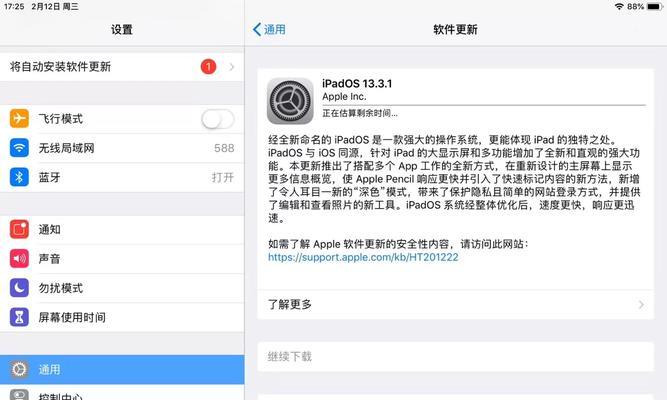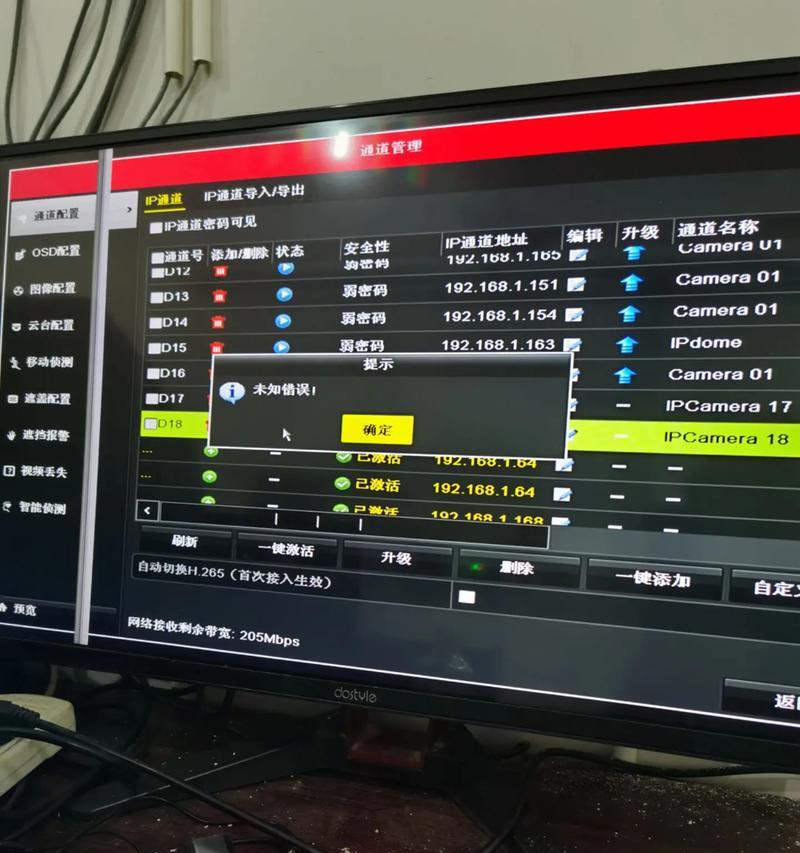无论是出于系统出现问题,或是想要清理电脑并提高性能,重装操作系统是解决各种电脑问题的有效方法之一。本文将为你详细介绍如何在Dell电脑上进行系统重装,让你的电脑焕然一新。
1.准备工作:备份重要文件和数据
在开始重装系统之前,务必备份你的重要文件和数据,以防止丢失。将它们保存到外部硬盘、云存储或其他可靠的设备上。
2.下载操作系统镜像文件
在重装系统之前,你需要下载一个Dell官方提供的操作系统镜像文件。这个文件包含了重新安装系统所需的所有组件和驱动程序。
3.创建安装盘或USB启动盘
使用下载的操作系统镜像文件,你可以创建一个安装光盘或USB启动盘。这个启动盘将用于安装新的操作系统。
4.进入BIOS设置
在重装系统之前,你需要进入Dell电脑的BIOS设置界面。通过按下指定的快捷键(通常是F2或Delete键)来进入BIOS设置。
5.调整启动顺序
在BIOS设置界面中,你可以调整启动顺序,确保电脑首先从你创建的安装光盘或USB启动盘启动,而不是从硬盘或其他设备启动。
6.重启电脑并开始安装过程
完成上述设置后,重启电脑并等待它从安装光盘或USB启动盘启动。进入安装界面后,按照提示进行操作系统的安装。
7.选择安装类型
在安装过程中,你需要选择安装类型。通常有两种选择:保留个人文件和应用程序、完全清除并重新安装系统。根据你的需求选择适当的选项。
8.分区硬盘
如果你选择了完全清除并重新安装系统,你需要对硬盘进行分区。这将删除现有的分区并为新系统创建一个新的分区。
9.安装系统和驱动程序
一旦分区完成,你将开始系统和驱动程序的安装。按照提示进行操作,并确保在安装过程中不要中断电源。
10.设置Windows和更新驱动程序
在系统和驱动程序安装完成后,你需要进行一些基本的设置,如语言、区域、用户名等。随后,更新系统驱动程序以确保电脑的正常运行。
11.恢复个人文件和应用程序
如果你选择了保留个人文件和应用程序,那么在安装完成后,你可以将之前备份的个人文件和应用程序恢复到新系统中。
12.安装杀毒软件和必要的应用程序
为了保护电脑免受恶意软件的侵害,并实现正常的工作和娱乐需求,安装一个可靠的杀毒软件和必要的应用程序是必不可少的。
13.进行系统优化和个性化设置
在完成基本安装后,你可以进行一些系统优化和个性化设置。这包括删除无用的预装软件、调整系统设置以提高性能等。
14.定期备份和更新系统
完成系统重装后,定期备份你的文件和数据,并确保操作系统和驱动程序得到及时更新,以保持电脑的高效稳定运行。
15.
重装Dell电脑系统可能听起来有些复杂,但只要按照本文提供的步骤,你将能够轻松解决各种电脑问题。重装系统不仅能让你的电脑恢复正常运行,还能提高性能,为你带来更好的使用体验。记住,在重装系统之前一定要备份重要文件和数据,并谨慎选择合适的安装选项。祝你成功重装Dell电脑系统!