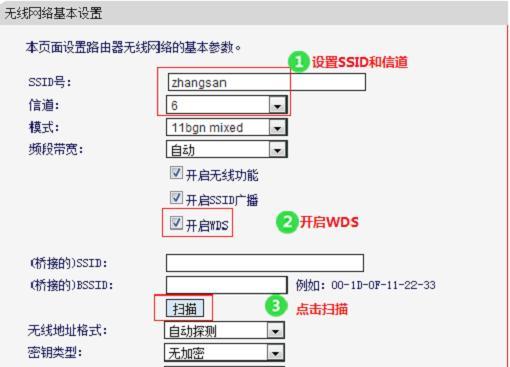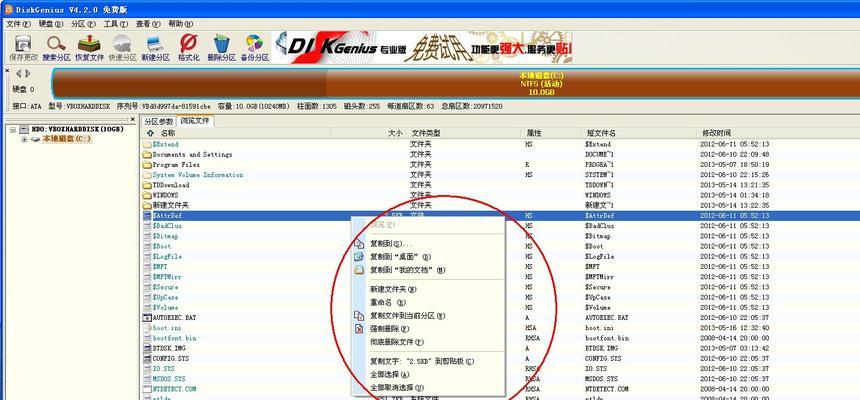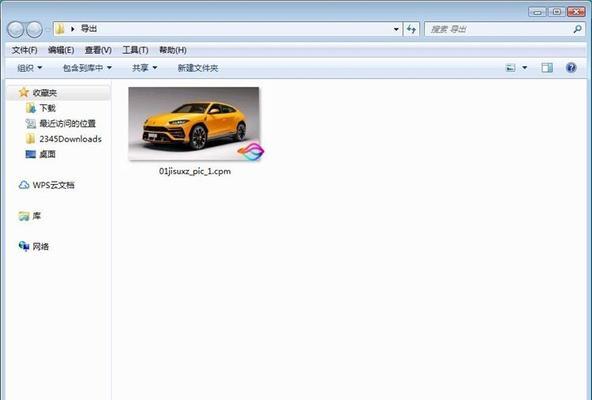随着无线网络的普及,有时我们需要将一个路由器的信号传递给另一个区域,以实现更好的覆盖效果。在这种情况下,无线桥接路由器就成为了理想的选择。本文将向您介绍如何设置无线桥接路由器,帮助您轻松实现无线网络的扩展。
准备工作:确定网络拓扑和设备需求
1.确定需要覆盖的区域和信号源位置
在开始设置之前,您需要确定要覆盖的区域,并找出一个合适的位置作为信号源。这样可以帮助您选择合适的设备和设置方法。
选择合适的无线桥接路由器设备
2.根据需求选择无线桥接路由器
根据前面的准备工作,您可以选择符合需求的无线桥接路由器设备。在选择时,可以考虑设备的传输速率、频段支持、安全性等因素。
连接设备并进行基础设置
3.将电源适配器插入无线桥接路由器的电源插座
将无线桥接路由器的电源适配器插入电源插座,并确保设备正常启动。
登录无线桥接路由器的管理界面
4.连接电脑与无线桥接路由器
使用网线将电脑与无线桥接路由器连接起来,确保网络连接正常。
设置无线桥接模式
5.进入无线桥接路由器的管理界面
在浏览器中输入无线桥接路由器的默认IP地址,进入管理界面。
进行基础无线设置
6.设置无线桥接路由器的无线网络名称(SSID)
在管理界面中找到无线设置选项,并设置一个易于辨识的无线网络名称。
设置无线加密方式和密码
7.选择合适的加密方式并设置密码
在安全设置选项中,选择适合您的网络的加密方式,并设置一个强密码,以保护您的网络安全。
选择要桥接的主路由器
8.扫描并选择要桥接的主路由器
在无线设置界面中,选择扫描并找到要桥接的主路由器,点击连接按钮进行连接。
输入主路由器的密码进行认证
9.输入主路由器的密码进行认证
在连接主路由器的过程中,系统会要求您输入主路由器的密码进行认证。
配置无线桥接参数
10.配置无线桥接参数
在无线设置界面中,根据主路由器的无线参数进行配置,包括频段、信道、加密方式等。
保存设置并重新启动无线桥接路由器
11.点击保存设置并重新启动无线桥接路由器
在完成无线桥接参数配置后,点击保存设置按钮并等待设备重新启动。
验证桥接是否成功
12.验证无线桥接是否成功
断开电脑与无线桥接路由器的有线连接,并使用电脑的无线网卡搜索网络,查看是否能够找到无线桥接路由器的SSID。
连接其他设备到无线桥接路由器
13.连接其他设备到无线桥接路由器
使用其他设备(如手机、平板等)的无线功能连接到无线桥接路由器,进行网络访问测试,确保连接正常。
进一步优化和调整设置
14.优化和调整无线桥接路由器的设置
根据实际情况,您可以进一步优化和调整无线桥接路由器的设置,例如调整信道、增加信号增强设备等。
15.设置无线桥接路由器的注意事项和
在本文中,我们介绍了无线桥接路由器的设置方法,包括准备工作、设备选择、基础设置、连接和认证、配置参数、验证和优化等。通过按照这些步骤进行设置,您可以快速实现无线网络的扩展,提升网络覆盖效果和使用体验。