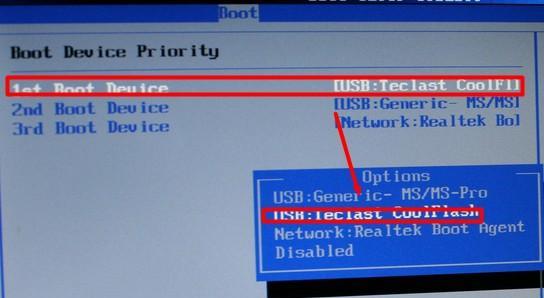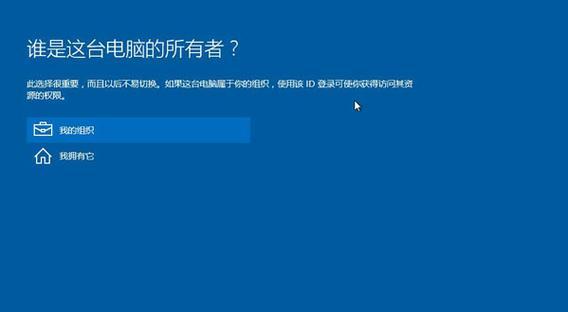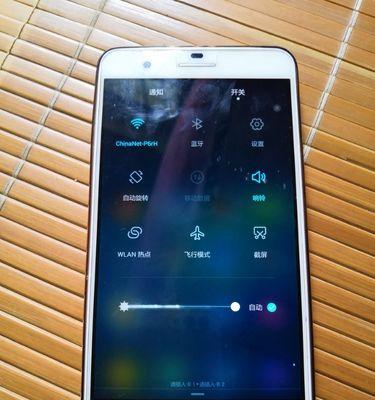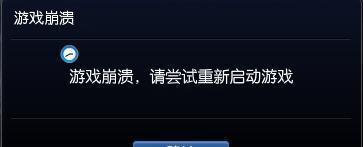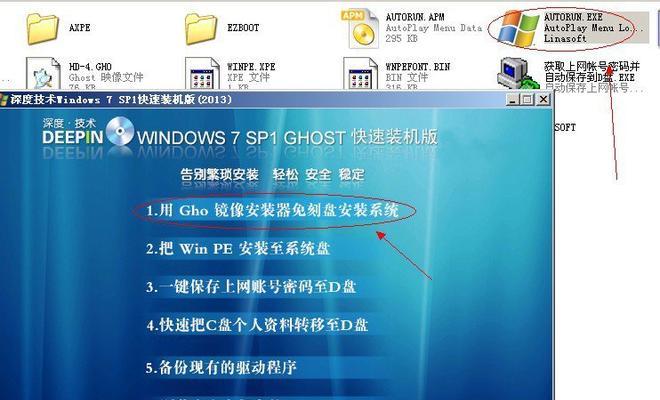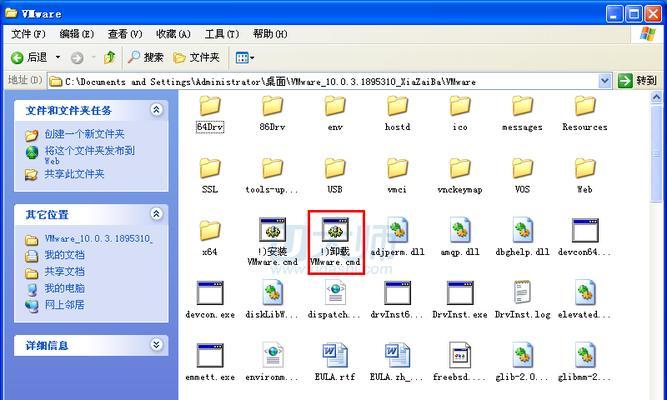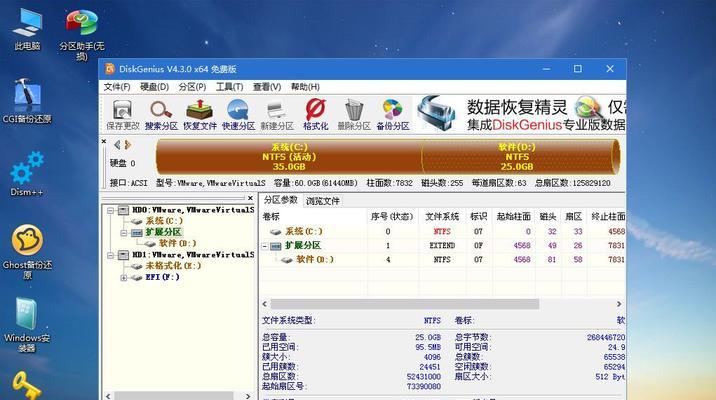重装操作系统是解决电脑出现各种问题的有效方式之一。而使用U盘启动重装系统则更加方便快捷,无需光驱即可完成整个过程。本文将详细介绍如何使用U盘来启动并重装系统,帮助读者轻松解决电脑问题。
准备工作:选择合适的U盘和操作系统镜像文件
要使用U盘启动重装系统,首先需要准备一根容量足够的U盘,并下载对应的操作系统镜像文件。
制作启动盘:使用专业工具制作U盘启动盘
通过下载并安装专业的U盘启动盘制作工具,将操作系统镜像文件写入U盘,并设置U盘为启动盘。
BIOS设置:修改电脑启动顺序为U盘优先
进入计算机的BIOS界面,找到“启动顺序”选项,并将U盘设为第一启动项。
保存设置:保存修改后的BIOS设置,并重新启动电脑
在BIOS界面中保存修改后的设置,并重新启动电脑。此时,计算机会自动从U盘启动,并进入重装系统的安装界面。
选择安装方式:选择合适的安装方式和系统版本
在重装系统的安装界面中,根据需要选择“全新安装”或“升级安装”,并选择合适的系统版本。
磁盘分区:对硬盘进行分区和格式化
根据个人需求,可以对硬盘进行分区和格式化操作,以清空原有数据并重新规划磁盘空间。
系统安装:开始安装操作系统
确认好分区和格式化操作后,点击“下一步”开始操作系统的安装过程。等待安装完成后,系统将自动重启。
个性设置:进行个性化设置和驱动安装
在系统重启后,根据个人喜好进行个性化设置,并安装相应的硬件驱动程序,以确保电脑正常运行。
更新补丁:及时更新系统补丁和驱动程序
连接网络后,及时更新系统补丁和驱动程序,以确保系统安全性和性能稳定。
安装常用软件:安装必备的常用软件
根据个人需求,安装常用的办公软件、浏览器等,以满足日常使用需求。
数据恢复:从备份中恢复重要数据
如果有备份文件,可以从备份中恢复重要的个人数据,确保不会因为重装系统而丢失重要信息。
安全设置:加强系统安全性防护
安装并配置杀毒软件、防火墙等安全工具,加强系统的安全性防护。
优化调整:优化系统性能和设置
通过调整系统设置、清理垃圾文件、优化硬件驱动等手段,提升系统性能和响应速度。
常见问题:解决重装系统中的常见问题
介绍重装系统过程中可能遇到的一些常见问题及解决方法,帮助读者顺利完成重装操作。
使用U盘启动重装系统,让电脑焕然一新
使用U盘启动重装系统无论是在解决电脑故障还是升级系统方面都非常便捷。通过本文提供的详细步骤,相信读者已经掌握了使用U盘启动重装系统的方法,可以轻松让电脑焕然一新。