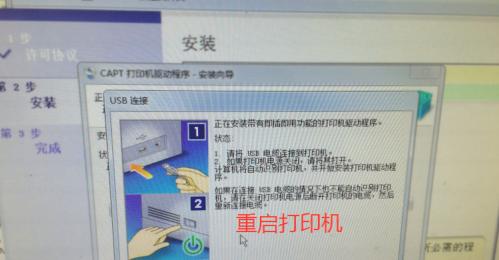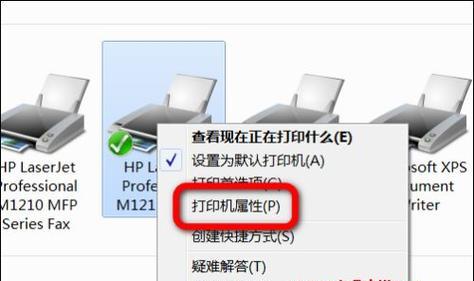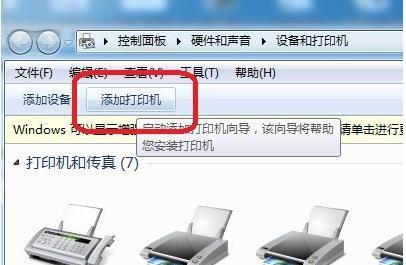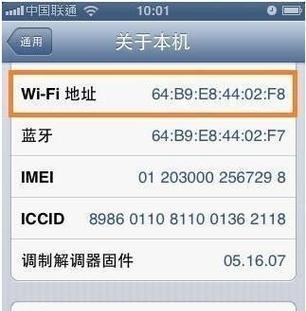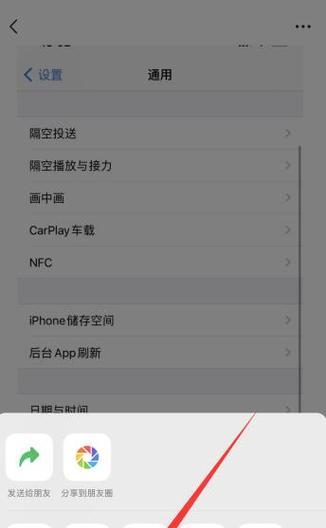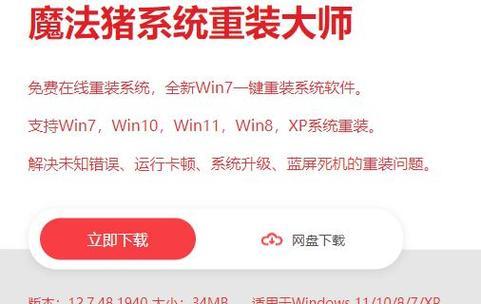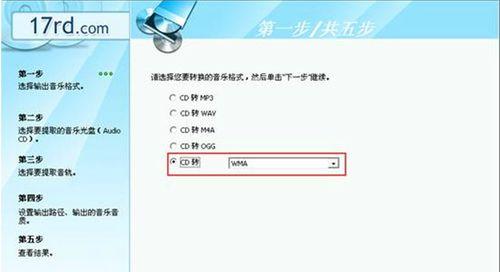随着科技的进步,打印机成为了我们日常生活和办公工作中不可或缺的设备之一。但是对于一些不熟悉电脑操作的人来说,在电脑上安装打印机可能会感到困惑。本文将为大家详细介绍电脑上安装打印机的步骤和注意事项,希望能够帮助大家轻松完成安装。
一、确认打印机型号和系统要求
根据你所购买的打印机型号,查找该型号适用的操作系统要求,并确保你的电脑满足这些要求。例如,某款打印机可能只支持Windows系统,而不支持Mac系统。这是一个非常重要的步骤,以免安装过程中出现兼容性问题。
二、下载打印机驱动程序
在确认了打印机型号和系统要求之后,前往打印机厂商的官方网站或者驱动程序下载网站,在搜索框中输入打印机型号,找到对应的驱动程序并下载到电脑上。驱动程序是连接电脑和打印机的重要桥梁,确保打印机能够正常工作。
三、打开打印机包装
在安装打印机之前,先将打印机包装打开,并检查是否有缺损或损坏的部件。如果有问题,请及时联系售后服务进行处理。
四、连接电源和电脑
将打印机的电源线插入打印机的电源插座,并将另一端插入电源插座。找到打印机的USB线,将其一端插入打印机的USB接口,另一端插入电脑的USB接口。确保连接牢固。
五、安装打印机驱动程序
双击下载好的驱动程序文件,根据安装向导的提示进行安装。通常情况下,只需按照默认选项进行安装即可。安装完成后,重启电脑。
六、打开控制面板
点击电脑桌面左下角的“开始”按钮,然后选择“控制面板”。控制面板是调整电脑设置的重要工具。
七、找到并点击“设备和打印机”
在控制面板窗口中,找到并点击“设备和打印机”选项。这个选项可以让你管理已连接到电脑上的打印机设备。
八、点击“添加打印机”
在“设备和打印机”窗口中,点击“添加打印机”选项。系统将自动搜索已连接到电脑上的打印机设备。
九、选择你的打印机
系统搜索完毕后,会列出所有已连接的打印机设备。在列表中选择你所安装的打印机型号,并点击“下一步”。
十、等待安装完成
系统将自动完成剩余的安装过程,这个过程可能需要一些时间。请耐心等待,直到系统提示安装成功。
十一、进行打印机设置
安装完成后,系统将提示你是否要将该打印机设为默认打印机。如果你希望该打印机成为默认打印机,选择“是”。可以根据个人需求对打印机进行进一步的设置。
十二、测试打印
安装完成后,最好进行一次测试打印。选择一个测试文档,点击“打印”,观察是否正常打印。如果出现问题,可以查看打印机是否连接正确或者重新安装驱动程序。
十三、注意事项:定期更新驱动程序
为了保证打印机的正常运行和稳定性,建议定期检查并更新驱动程序。可以定期访问打印机厂商的官方网站,查找是否有新版本的驱动程序可供下载。
十四、注意事项:保持打印机清洁
定期清洁打印机可以有效延长其寿命和保持打印质量。可以使用专业的打印机清洁工具或者按照打印机使用手册的指引进行清洁。
十五、
通过本文的详细步骤,相信大家已经掌握了在电脑上安装打印机的方法。记住核心的步骤,及时更新驱动程序,保持打印机清洁,相信你能够轻松完成打印机的安装和使用。祝愿大家在享受便利的同时,也能够提高工作效率和生活质量。