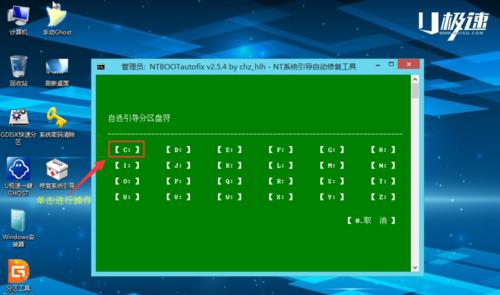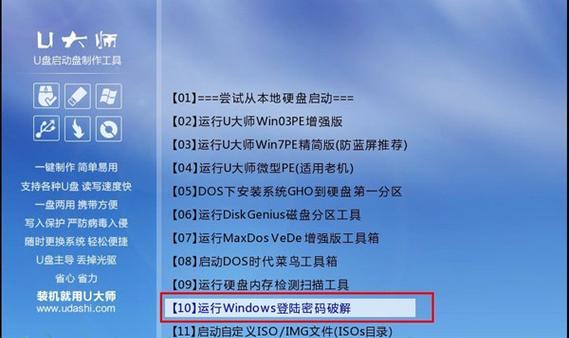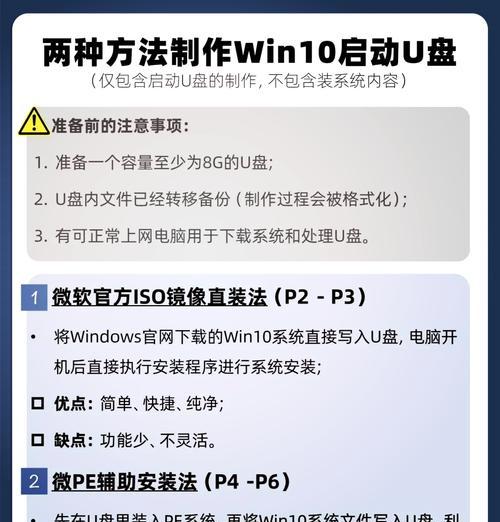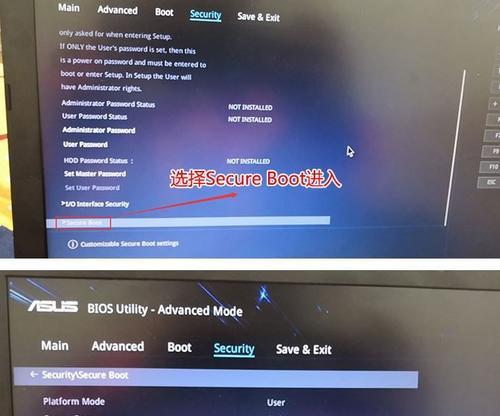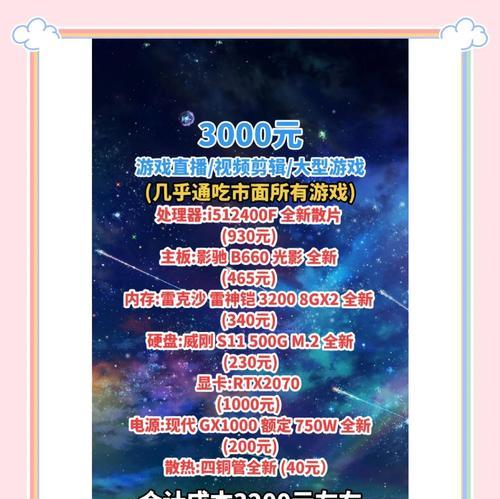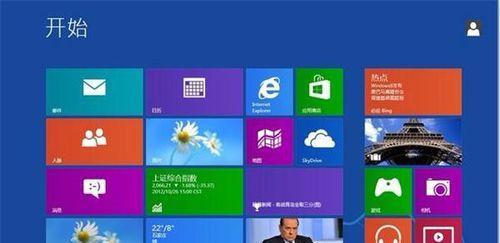现如今,操作系统的安装越来越简单,不再需要通过光盘等传统方式进行安装。使用U盘启动制作系统安装已成为一种常用的方式,不仅方便快捷,还可以减少光盘的浪费。本教程将详细介绍如何使用U盘启动制作系统安装,让您的电脑焕发新生。
1.选择合适的U盘
选择容量大于8GB的U盘,并确保U盘无坏块以及足够的空间,以便存放系统安装文件。
2.备份重要数据
在制作系统安装U盘之前,务必备份重要数据,以防数据丢失或被覆盖。
3.下载操作系统镜像文件
从官方网站下载所需的操作系统镜像文件,确保是正版、安全可靠的版本。
4.下载U盘启动制作工具
搜索并下载适合您电脑系统的U盘启动制作工具,如Rufus、UltraISO等。
5.插入U盘并运行制作工具
将U盘插入电脑,然后运行之前下载的U盘启动制作工具。
6.选择操作系统镜像文件
在制作工具的界面上,选择之前下载的操作系统镜像文件,确保选择正确的版本。
7.选择U盘作为启动盘
在制作工具中选择U盘作为启动盘,注意此操作将会清空U盘中的所有数据,请确保备份重要数据。
8.设置启动选项
根据个人需要,设置U盘启动时的分区大小、格式等选项。
9.开始制作启动盘
点击制作工具中的开始按钮,开始制作U盘启动盘,耐心等待制作过程完成。
10.重启电脑并选择U盘启动
制作完成后,重启电脑,并在开机时按照提示进入BIOS设置界面,将U盘设为第一启动项。
11.进入系统安装界面
根据操作系统的要求,进入相应的系统安装界面,并按照提示进行操作。
12.选择安装目标
在系统安装界面上,选择安装目标磁盘,通常为C盘或其他已分区的硬盘。
13.开始安装系统
确认安装目标后,点击开始安装按钮,等待系统安装过程完成。
14.设置个人喜好选项
在系统安装完成后,根据个人喜好进行系统设置,如语言、时区、网络等。
15.恢复备份数据
在系统安装完成后,将之前备份的重要数据恢复到电脑中,确保数据的完整性和安全性。
通过本教程的步骤,您可以轻松使用U盘启动制作系统安装,让电脑焕发新生。无论是更换新硬盘还是重新安装操作系统,这个方法都能帮助您快速、方便地完成。希望这个教程对您有所帮助,祝您安装顺利!