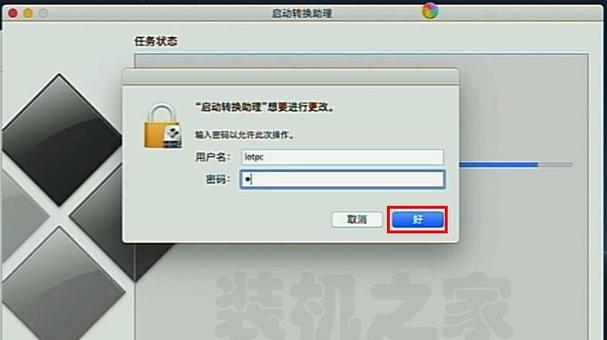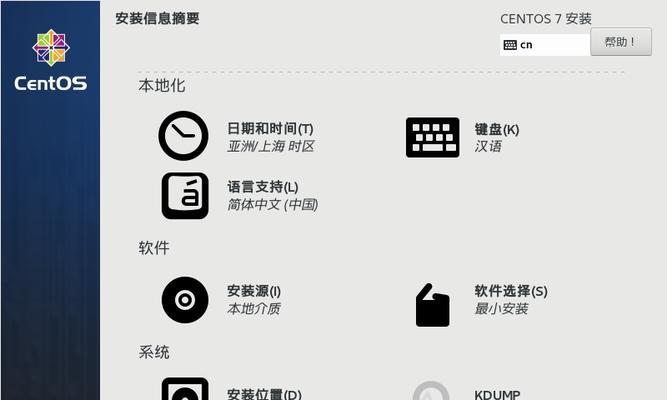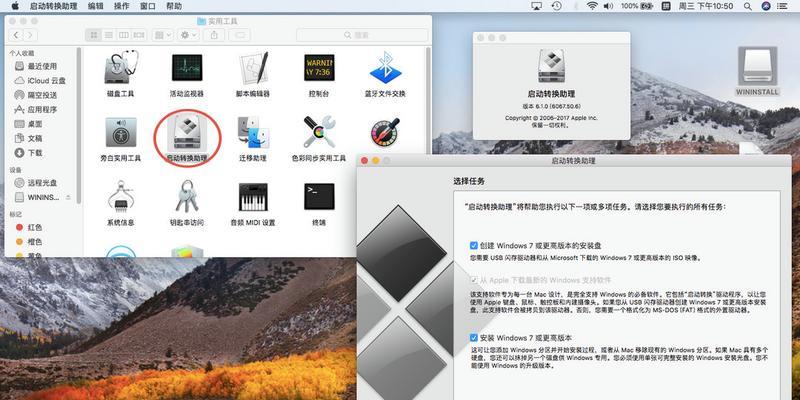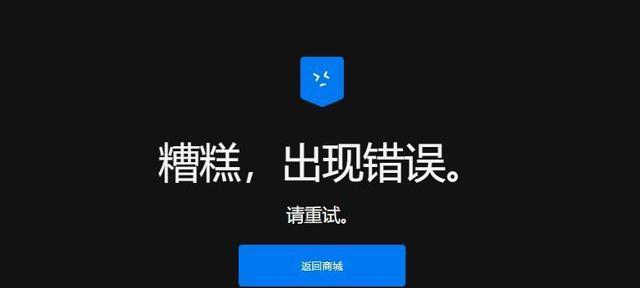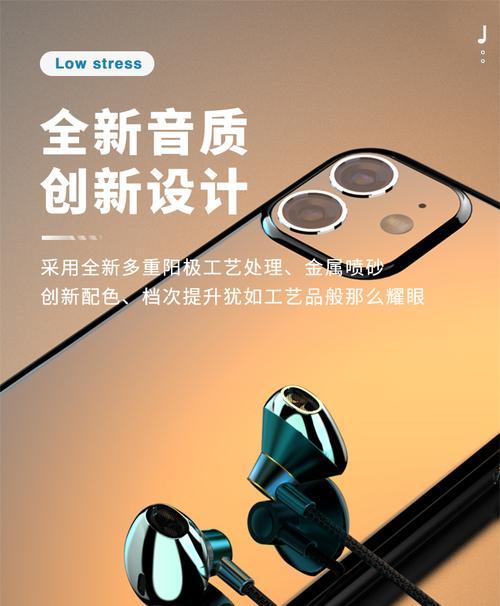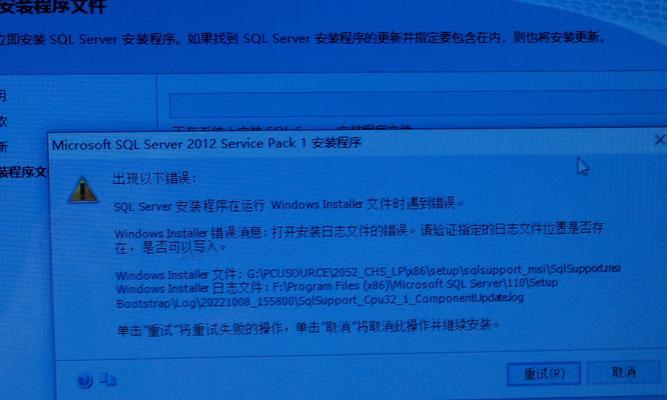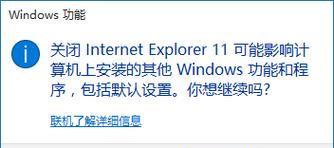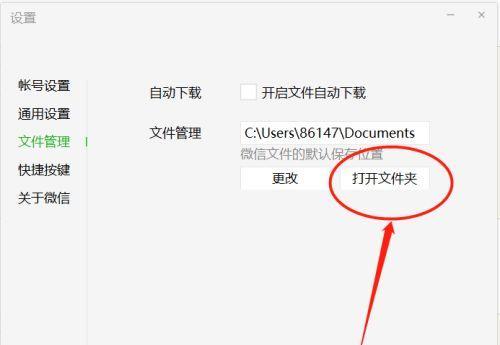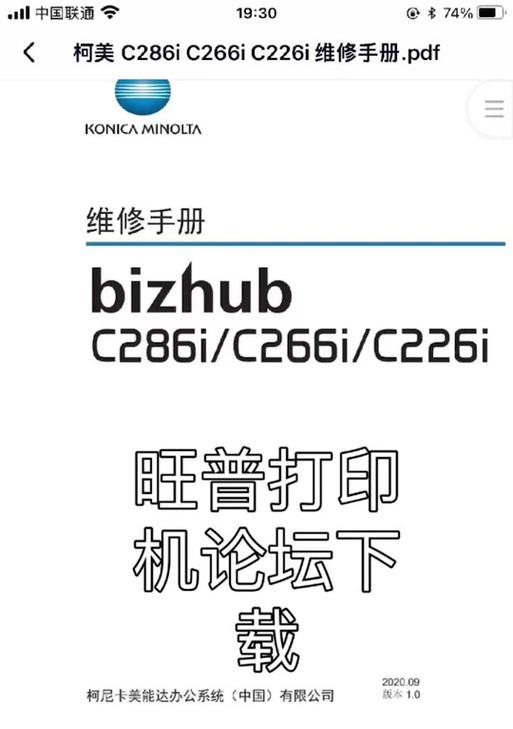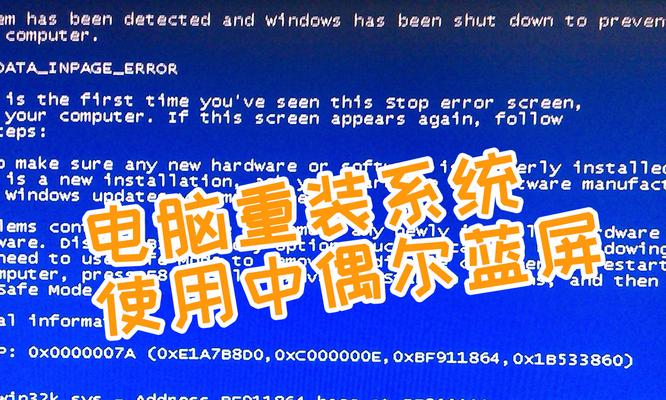在使用苹果电脑的过程中,可能会遇到需要同时运行不同操作系统的需求。苹果U盘可以帮助我们在一台电脑上同时安装双系统,本文将详细介绍以苹果U盘安装双系统的教程和步骤。
准备工作:获取所需材料和软件
1.1准备一个空白的U盘:确保U盘容量足够大,并且已经备份好里面的文件,因为在安装双系统的过程中,U盘上的所有数据将被删除。
1.2下载和安装“BootCamp”:这是苹果官方提供的软件,它可以帮助我们进行双系统的安装和管理。
分区硬盘:为新系统预留空间
2.1打开“BootCamp”应用程序:在Launchpad或应用程序文件夹中找到“BootCamp”图标,点击打开该应用程序。
2.2选择“分割硬盘”选项:在BootCamp窗口中,选择“分割硬盘”选项,这将会为新系统分配一定的硬盘空间。
2.3设置分区大小:在弹出的对话框中,可以通过拖动分割线来设置新系统所需的硬盘空间大小。
安装新系统:使用U盘进行安装
3.1下载并导入系统镜像文件:在BootCamp中选择“继续”后,会要求导入Windows或其他操作系统的镜像文件(ISO格式),将U盘插入电脑,选择镜像文件所在位置并导入。
3.2创建引导U盘:在导入镜像文件完成后,选择“继续”,BootCamp会自动将系统安装文件写入U盘,创建成为引导U盘。
3.3重启电脑:在创建引导U盘完成后,按照BootCamp的提示,重启电脑并按住“Option”键,选择从U盘启动。
安装双系统:按照引导进行操作
4.1选择语言和地区:在U盘启动后,会弹出Windows或其他操作系统的安装界面,根据个人需求选择相应的语言和地区。
4.2安装系统:按照界面的指示,选择“安装”选项,并按照提示进行系统安装过程,直到完成。
4.3安装驱动程序:在系统安装完成后,重新启动电脑,使用U盘中提供的驱动程序进行安装,以确保系统可以正常运行。
切换系统:选择所需操作系统进行启动
5.1重启电脑:在驱动程序安装完成后,重新启动电脑,按住“Option”键,选择需要启动的操作系统。
5.2进入系统:根据个人需求选择想要启动的操作系统,点击相应的图标即可进入系统。
双系统管理:使用BootCamp进行切换和管理
6.1切换系统:在需要切换操作系统时,重启电脑并按住“Option”键,选择需要启动的系统。
6.2调整分区大小:如果需要调整双系统分配的硬盘空间大小,可以使用BootCamp应用程序进行操作。
6.3卸载系统:如果不再需要某个操作系统,可以使用BootCamp应用程序进行卸载,以释放硬盘空间。
通过使用苹果U盘安装双系统,我们可以在一台电脑上同时运行不同操作系统,满足个人需求。只需按照本文提供的详细教程和步骤进行操作,就能轻松实现苹果U盘安装双系统的目标。