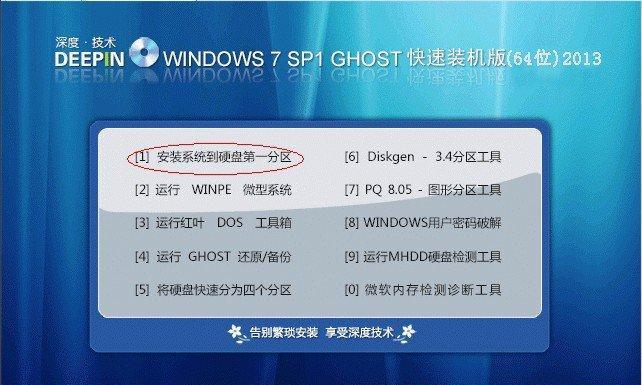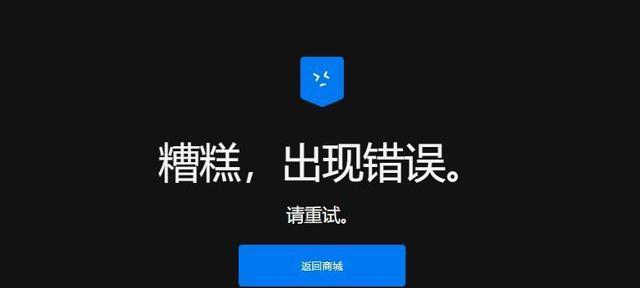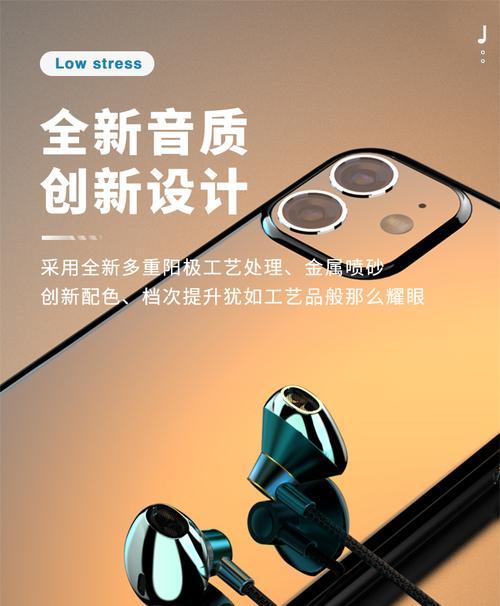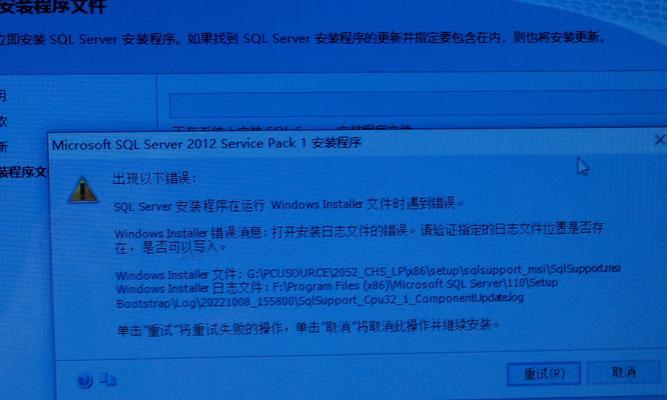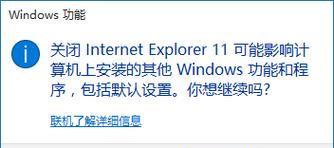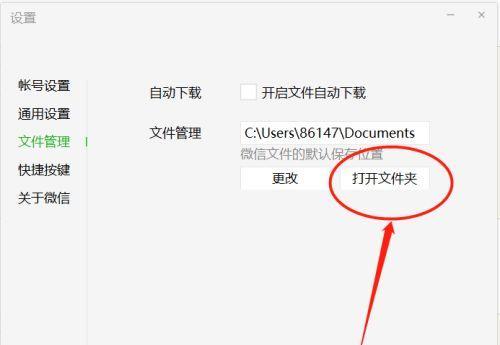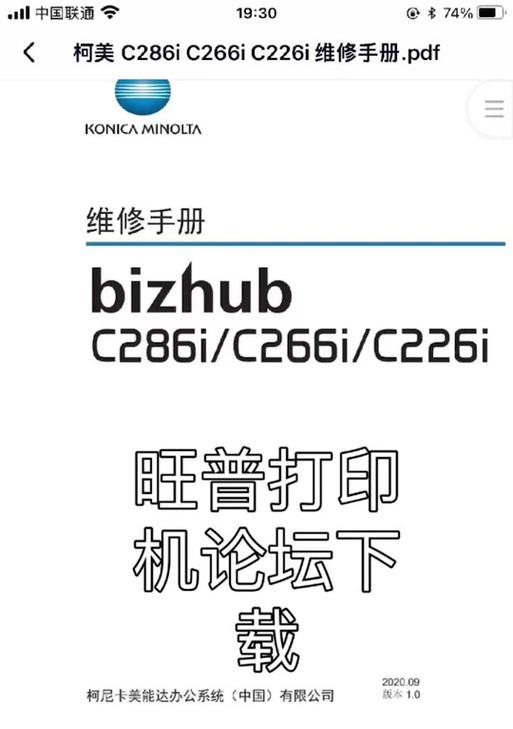随着时间的推移,电脑系统可能会变得缓慢、不稳定,甚至出现一些无法解决的问题。在这种情况下,重装系统是一个不错的选择。本文将详细介绍如何使用光盘重装Win7系统,让您的电脑恢复出厂设置般的流畅。
备份重要文件
在进行系统重装之前,务必备份您电脑中的重要文件,以防数据丢失。
准备Win7安装光盘
您需要一张原版的Win7安装光盘,确保其完整并没有损坏。
检查电脑硬件
在重装系统之前,您需要检查您的电脑硬件是否能够支持Win7系统,如CPU、内存、硬盘等。
进入BIOS设置
重启电脑后,在开机画面出现时按下相应的按键进入BIOS设置界面。通常是按下Del、F2或者F10键。
设置光盘启动项
在BIOS设置界面中,找到“Boot”选项,并将光盘驱动器设置为第一启动项。
保存并重启
保存设置后,重启电脑。此时电脑会从光盘启动。
选择语言和时间
在系统安装界面上,选择您需要的语言和时间,然后点击“下一步”。
点击“安装”
在安装界面上,点击“安装”按钮,开始进行系统安装。
接受许可协议
阅读许可协议后,如果同意,请勾选“我接受许可条款”选项,然后点击“下一步”。
选择安装类型
在安装类型界面上,选择“自定义(高级)”选项,以便对分区进行操作。
选择系统分区
在分区界面上,选择您想要安装系统的磁盘分区,并点击“下一步”继续安装。
等待系统安装
系统安装过程需要一些时间,请耐心等待直到安装完成。
设置用户名和密码
在设置用户名和密码界面上,输入您想要设置的用户名和密码,然后点击“下一步”。
选择时区和日期
在时区和日期设置界面上,选择合适的时区和日期,然后点击“下一步”。
完成安装
安装完成后,系统会自动重启。现在您可以享受一个全新的Win7系统了!
通过光盘电脑重装系统,您可以轻松地解决电脑运行缓慢和稳定性问题。只需按照以上步骤进行操作,就能迅速重装Win7系统,让您的电脑重新焕发活力。记得在操作之前备份重要文件,以免数据丢失。祝您使用愉快!