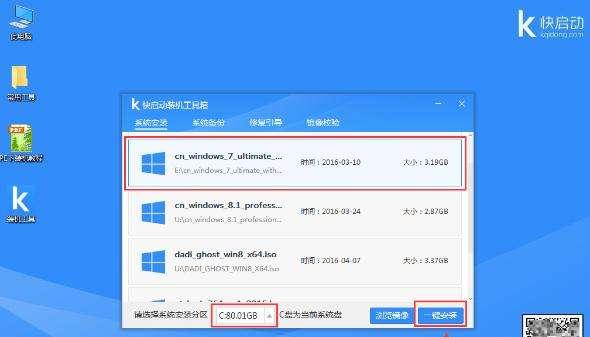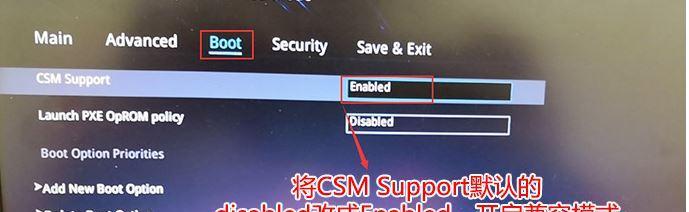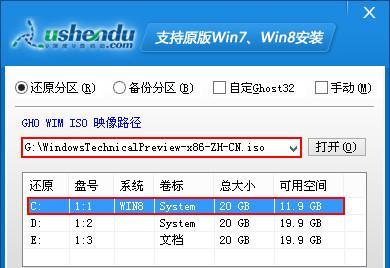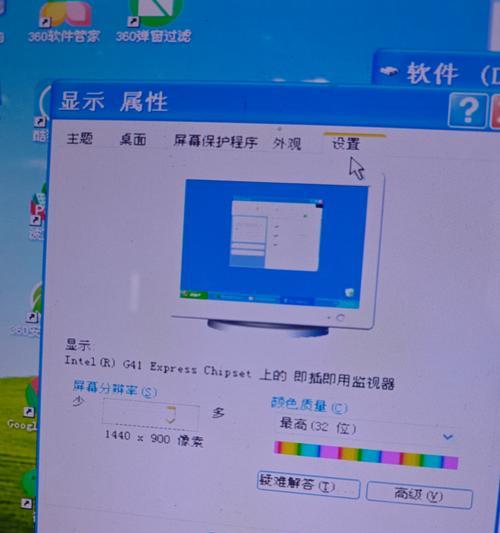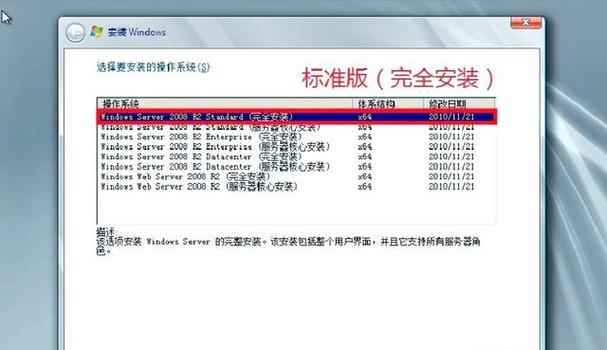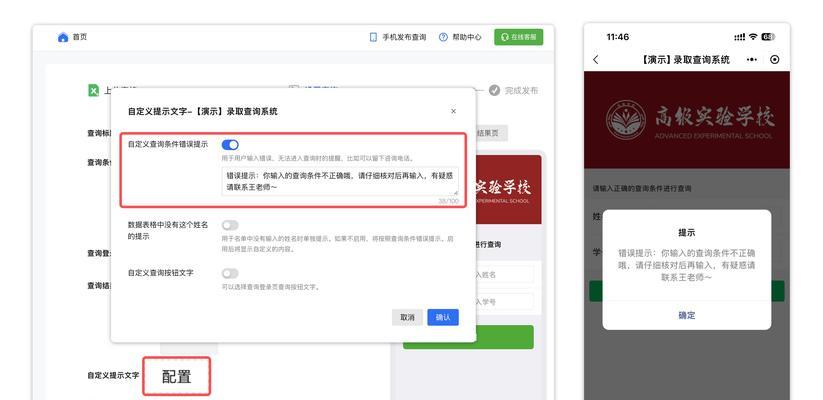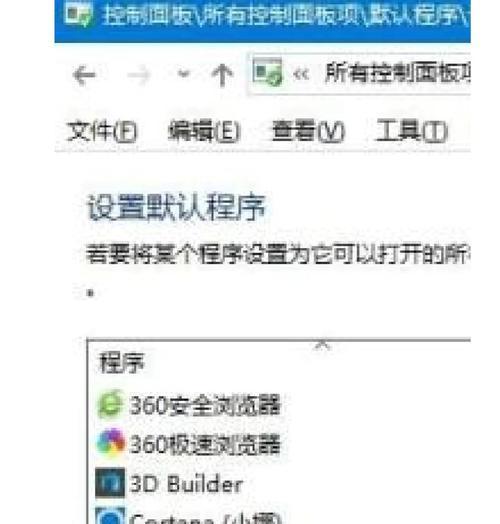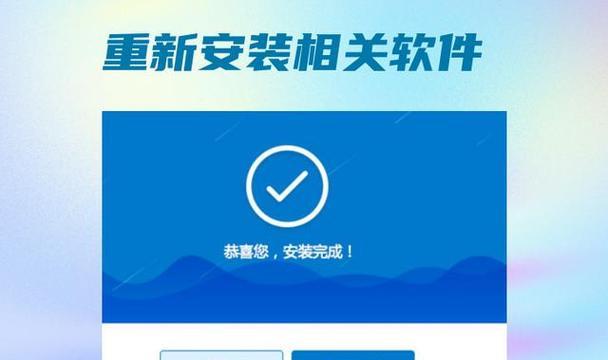在使用电脑的过程中,我们可能会遇到系统崩溃、病毒感染或者其他问题,这时候重装系统就成了必然的选择。华硕Win10系统重做并不是一件复杂的事情,只要掌握了正确的方法和步骤,你就能轻松搞定。接下来,本文将详细介绍华硕Win10系统重装的步骤及注意事项。
一、备份重要数据
在进行任何系统重装操作之前,我们需要先备份重要的数据。将个人文件、照片、音乐、视频和其他重要数据存储到外部设备中,以免在重装系统时造成数据丢失。
二、获取安装媒介
在进行系统重装之前,我们需要获取合适的安装媒介。可以通过官方渠道下载Windows10系统镜像文件,并制作成启动盘或者光盘。
三、进入BIOS设置
在华硕电脑开机时,按下相应的按键(通常是DEL或F2键)进入BIOS设置界面。在BIOS设置界面中,选择"Boot"选项,并将启动顺序设置为首先从安装媒介启动。
四、启动电脑并选择安装语言和时区
将制作好的启动盘或光盘插入电脑,重新启动电脑。根据提示,选择合适的语言和时区,并点击"下一步"按钮。
五、点击"安装"按钮并接受许可协议
在安装界面中,点击"安装"按钮,并阅读并接受Windows许可协议。
六、选择目标磁盘和分区
在目标磁盘和分区的选择界面中,选择需要重装系统的磁盘和分区,并点击"下一步"按钮。
七、等待系统文件的复制
系统会开始复制必要的文件,并在复制过程中显示进度条。请耐心等待复制完成。
八、设置用户名和密码
在设置用户名和密码的界面,输入你想要设置的用户名和密码,并点击"下一步"按钮。
九、选择隐私设置
根据个人需求,选择合适的隐私设置,并点击"下一步"按钮。
十、等待系统安装完成
系统会自动完成后续的安装过程,这可能需要一段时间。请耐心等待系统安装完成。
十一、重新安装驱动程序和软件
在系统安装完成后,我们需要重新安装驱动程序和其他必要的软件。可以通过华硕官方网站下载最新的驱动程序,并安装到电脑中。
十二、更新系统和软件
安装好驱动程序之后,我们需要及时更新系统和其他软件,以确保系统的安全性和稳定性。
十三、恢复备份的数据
在重装系统后,将之前备份的数据文件复制回原来的位置,恢复个人文件和其他重要数据。
十四、安装常用软件
根据个人需求,安装其他常用软件,如浏览器、办公软件等,以满足个人使用需求。
十五、系统重装完成,享受全新体验!
经过以上步骤,华硕Win10系统重装已经完成。现在你可以享受一个焕然一新的电脑系统,带来更加流畅和高效的使用体验。
通过本文的介绍,我们了解了如何重新安装华硕Win10系统的详细步骤。在进行系统重装之前,记得备份重要数据,并准备好合适的安装媒介。接下来,进入BIOS设置,启动电脑并选择语言和时区,然后按照界面提示一步步进行操作。别忘了安装驱动程序和常用软件,恢复备份的数据。重装系统后,你会发现电脑焕然一新,带来更加流畅和高效的使用体验。