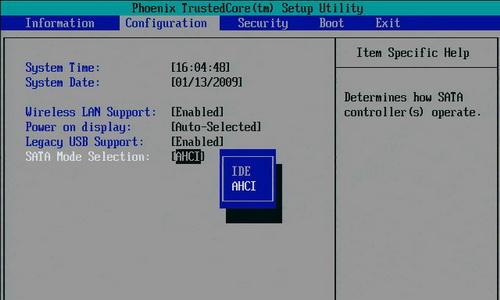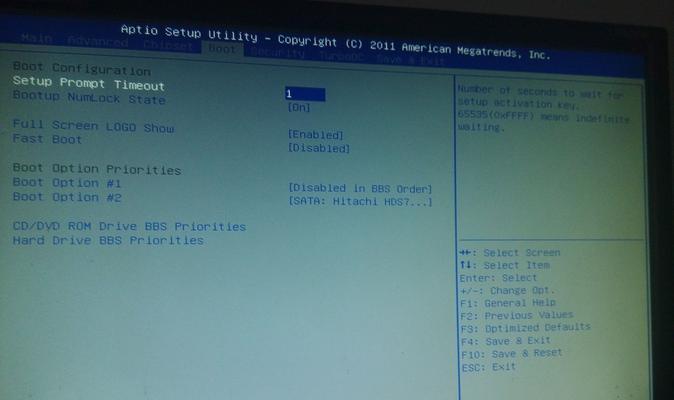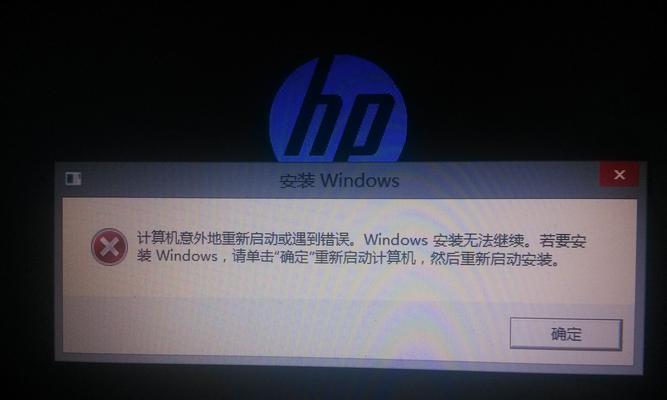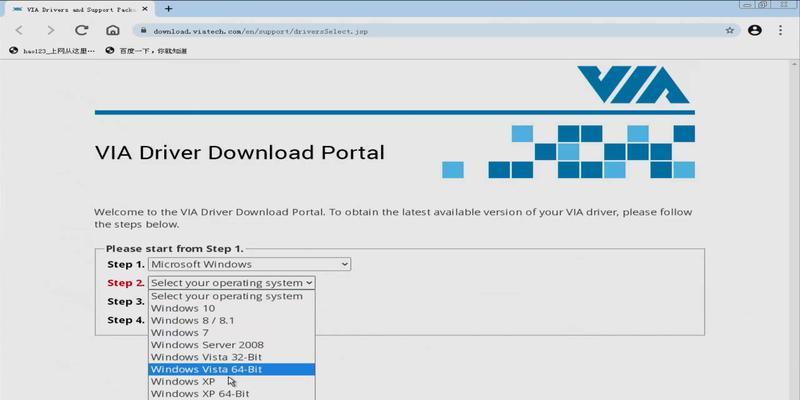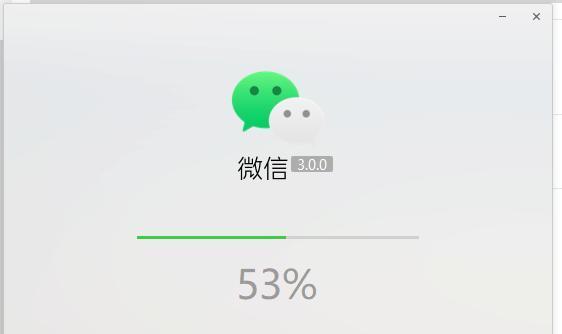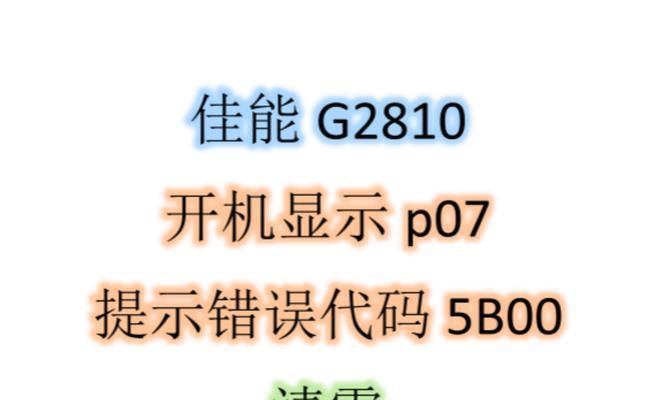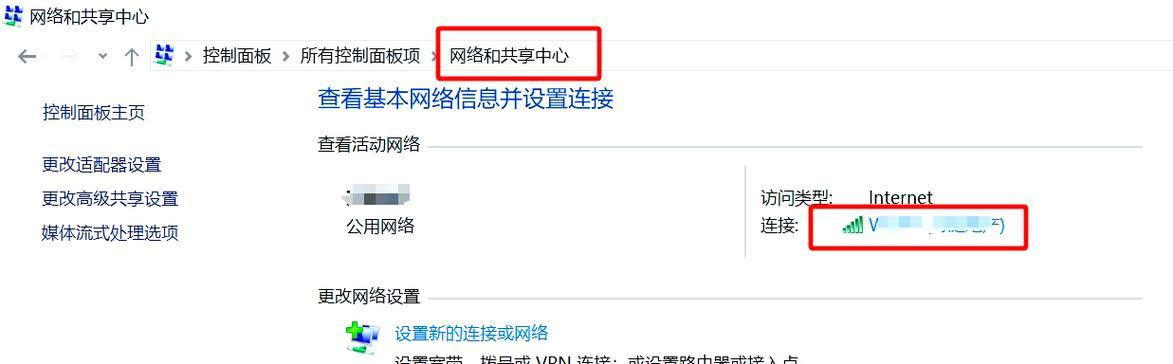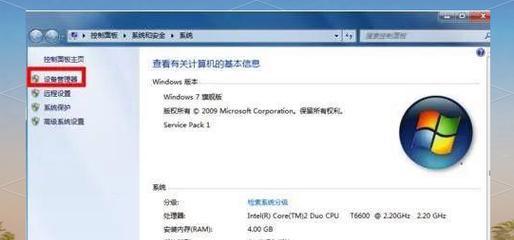在电脑硬盘出现问题或需要升级时,很多人会选择更换新的硬盘。然而,仅仅更换硬盘并不能让电脑正常工作,还需要进行相应的BIOS设置。本文将详细介绍如何在更换电脑硬盘后正确设置BIOS,帮助读者顺利完成硬盘更换,并确保电脑正常运行。
一:了解BIOS
BIOS(BasicInputOutputSystem)是一组固化在计算机主板上的固件程序,负责在计算机启动时进行系统初始化,并提供基本的输入输出功能。了解BIOS的基本知识对于正确设置非常重要。
二:备份重要数据
在更换电脑硬盘之前,务必备份所有重要的数据。因为更换硬盘会导致数据丢失的风险,通过备份可以避免不必要的损失。
三:选择合适的硬盘
根据自己的需求选择合适的硬盘,注意硬盘的类型(SATA或者NVMe)、容量和接口类型等。确保新硬盘与电脑的主板兼容,并满足系统要求。
四:更换硬盘
根据电脑型号和硬盘类型,打开电脑主机,将原有的硬盘取出,并将新硬盘安装到正确的插槽上。确保插拔过程中要轻拿轻放,并连接好数据和电源线。
五:启动电脑并进入BIOS
将新硬盘安装好后,重新启动电脑。在开机过程中按下指定按键(通常是DEL、F2或者F12)进入BIOS设置界面。
六:寻找启动选项
在BIOS设置界面中,找到启动选项,并进入该选项。这里可以设置启动顺序和启动设备等相关参数。
七:设置启动设备
在启动选项中,选择新安装的硬盘作为首选启动设备。确保新硬盘排在其他设备之前,这样电脑会首先从新硬盘启动。
八:保存设置并退出
在BIOS设置界面中,找到保存选项,并保存之前的设置。然后选择退出选项,让电脑重新启动。
九:检查硬盘识别
在电脑重新启动后,检查新硬盘是否被正确识别。进入电脑系统后,可以通过“我的电脑”或者“设备管理器”等工具来确认硬盘是否正常工作。
十:格式化硬盘
如果新硬盘未被识别或者需要重新使用,可以通过格式化来为硬盘分配文件系统。在操作系统中,选择新硬盘,右键点击选择“格式化”,按照提示进行操作。
十一:安装操作系统
如果更换硬盘后需要重新安装操作系统,可以使用安装光盘或者U盘来进行操作系统的安装。按照提示进行操作系统的安装,并根据需要进行相应的设置。
十二:更新驱动程序
在完成操作系统安装后,及时更新新硬盘所需的驱动程序。可以通过访问硬件厂商的官方网站或者使用驱动程序更新工具来获取最新的驱动程序。
十三:恢复备份数据
将之前备份的重要数据恢复到新硬盘上。可以使用备份工具或者手动将数据复制到新硬盘的指定位置。
十四:优化系统设置
在设置完BIOS和安装完操作系统后,还可以进行一些优化设置,如调整电源管理、更新系统补丁、安装常用软件等,以提升系统性能和使用体验。
十五:
通过正确设置BIOS,我们可以顺利更换电脑硬盘,并保证系统正常工作。在进行硬盘更换时,务必注意备份重要数据,并选择合适的硬盘。遵循本文所述的步骤,相信你可以成功完成硬盘更换,并顺利使用新硬盘。