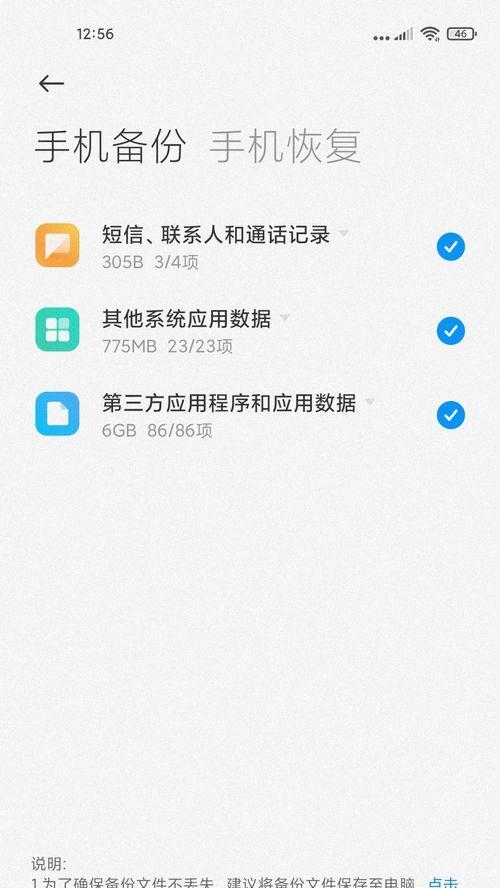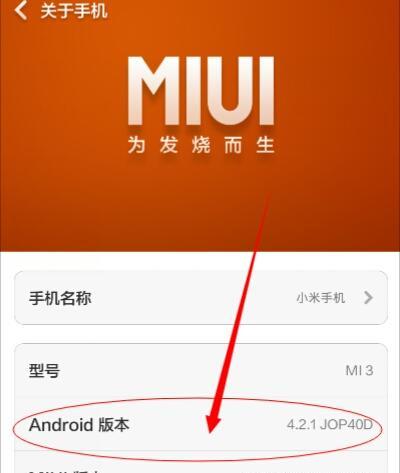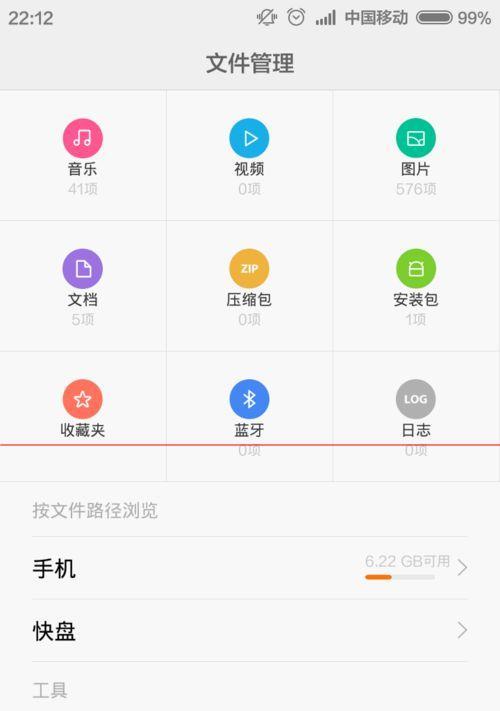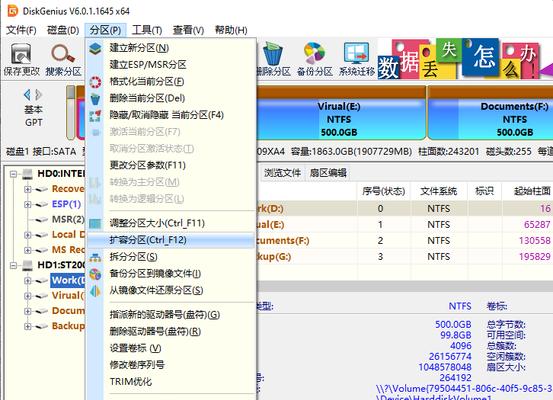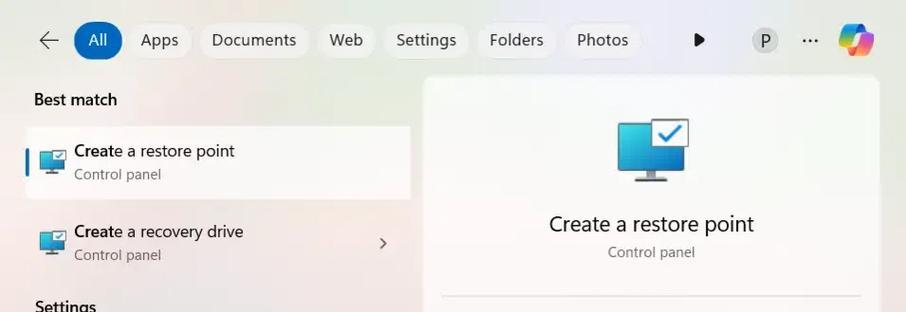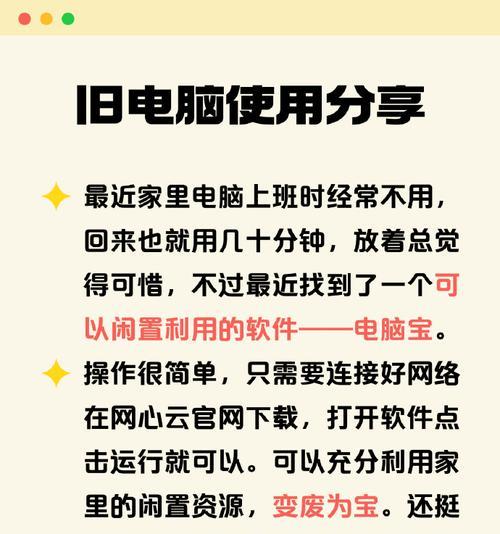现如今,智能手机已经成为人们生活中必不可少的一部分。而小米手机作为一款备受欢迎的智能手机品牌,其功能也相当强大。其中,连接电脑传输文件是小米手机最常用的功能之一。本文将详细介绍小米手机通过USB连接电脑传输文件的步骤和技巧,方便用户更好地利用手机与电脑之间进行文件传输。
1.检查设备和连接线缆:确保小米手机和电脑都处于正常工作状态,并准备好一根可用的USB数据线。
2.打开手机设置:在小米手机中,打开“设置”菜单,然后选择“连接与共享”或“连接设备”。
3.启用USB调试模式:在“连接与共享”或“连接设备”中,找到“开发者选项”,进入后启用“USB调试模式”。
4.插入USB数据线:将一端连接到小米手机的MicroUSB接口上,另一端插入电脑的USB接口上。
5.等待电脑识别手机:一般情况下,插入USB数据线后,电脑会自动识别小米手机,并显示相关提示信息。
6.确认USB连接选项:在手机连接成功后,下拉通知栏,找到USB连接选项,并点击。
7.选择传输文件模式:在弹出的USB连接选项中,选择“文件传输”模式。
8.打开文件资源管理器:在电脑上打开文件资源管理器,可以通过快捷键Win+E或者在开始菜单中找到“此电脑”打开。
9.找到小米手机:在文件资源管理器中的“此电脑”下方,会显示已连接的设备列表,找到并双击进入小米手机。
10.导入文件:在小米手机的存储空间中浏览所需文件的位置,并将需要传输的文件拖放到电脑的指定文件夹中。
11.导出文件:同样,在文件资源管理器中定位需要导出到小米手机的文件,并将其拖放到小米手机的指定位置。
12.完成文件传输:等待文件传输完成后,可以在小米手机或电脑上查看已传输的文件。
13.断开USB连接:在完成文件传输后,安全地断开小米手机与电脑之间的USB连接。
14.常见问题与解决:介绍一些可能出现的问题,如无法识别、连接中断等,并提供相应的解决方法。
15.提示与注意事项:提醒用户在传输文件时注意安全、备份重要文件、及时断开USB连接等。
通过以上步骤,小米手机与电脑之间的文件传输变得非常简单。只要按照正确的操作方法进行,即可轻松实现文件在小米手机与电脑之间的传输。希望本文能够帮助到有需要的用户,让他们更好地利用小米手机进行文件管理和传输。