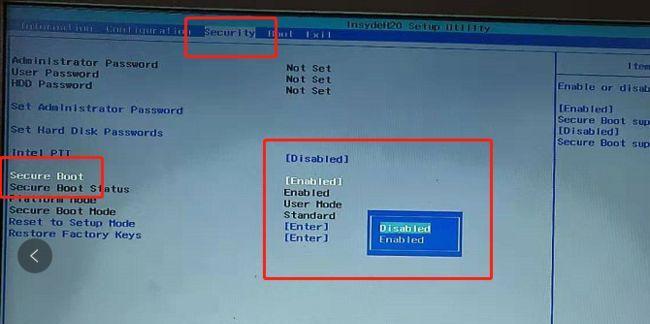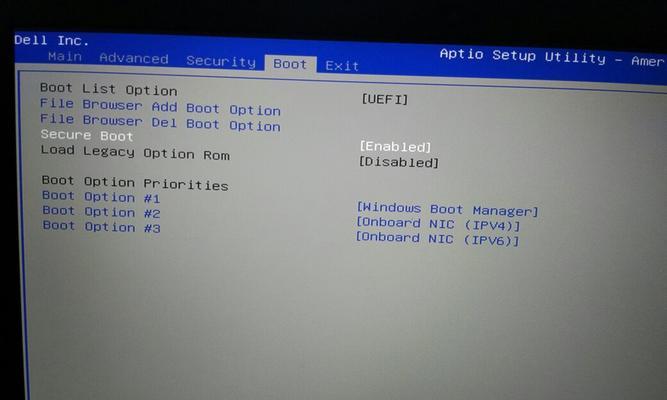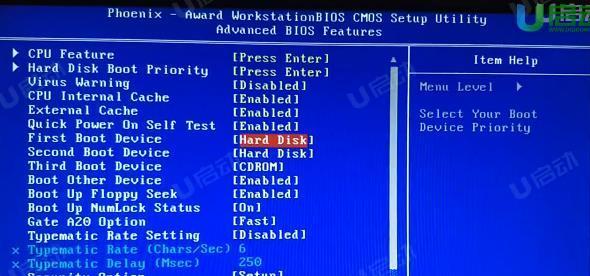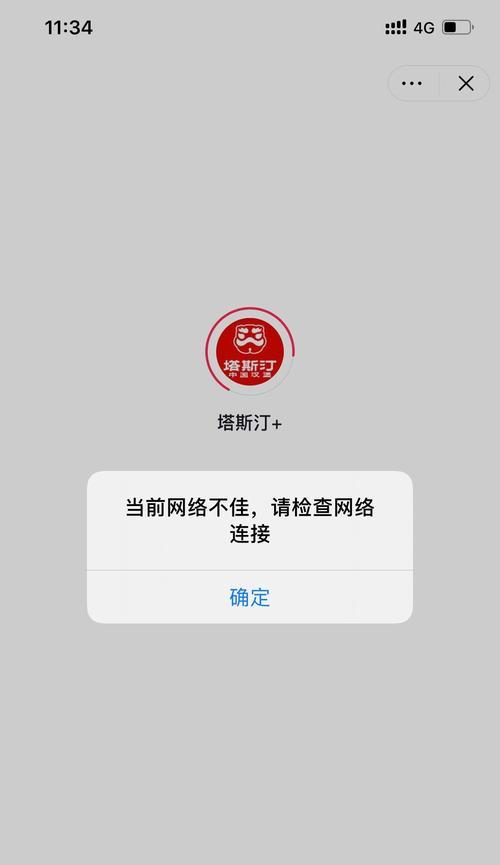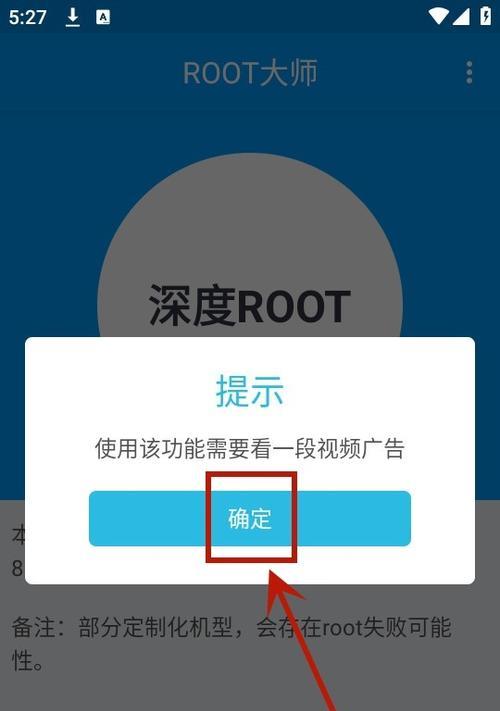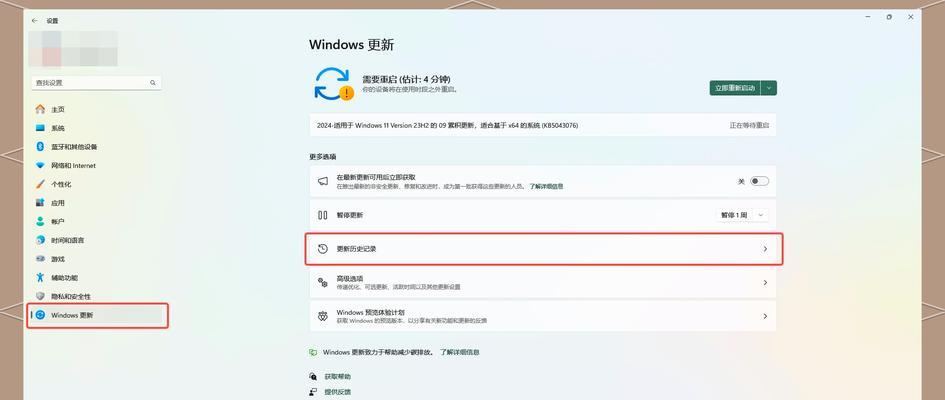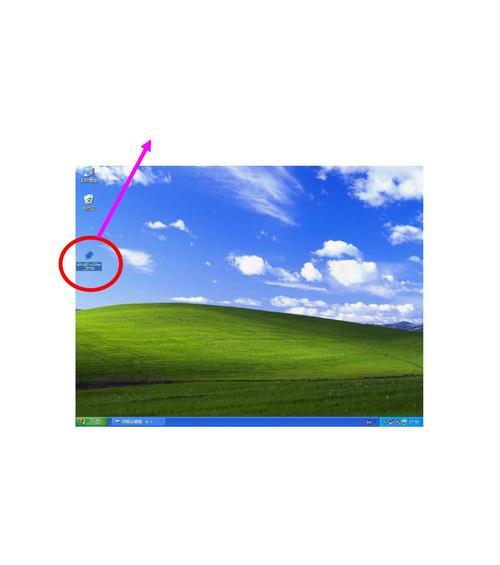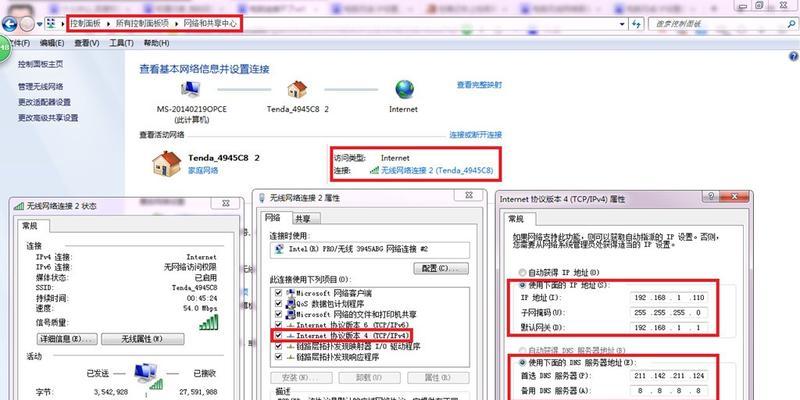BIOS是计算机中一项重要的固件,保存着电脑的基本输入输出系统配置信息。而备份BIOS则是一个必要的步骤,可以在升级或修复BIOS时提供保障。本文将介绍使用U盘备份BIOS的详细步骤和注意事项。
一:选择适合的U盘
在备份BIOS之前,首先需要选择一款适合的U盘。推荐使用容量大于2GB的U盘,并确保其正常工作,没有病毒或损坏文件。
二:格式化U盘
在备份之前,我们需要确保U盘已经被格式化。连接U盘到电脑上,右键点击U盘图标,选择“格式化”,并选择FAT32格式进行格式化。
三:下载并解压备份工具
在备份BIOS之前,我们需要下载一个专门的备份工具。在浏览器中搜索并下载合适的BIOS备份工具,然后解压缩到一个易于找到的文件夹中。
四:创建一个启动U盘
进入解压缩的文件夹,找到一个名为“CreateBootableUSBDrive”的应用程序。双击打开它,然后按照提示操作,选择U盘作为目标磁盘,并点击“开始”按钮创建一个启动U盘。
五:备份BIOS前的准备工作
在备份BIOS之前,我们需要关闭电脑并断开电源,确保电脑完全处于关机状态。同时,还需要移除所有外部设备,并确保只保留键盘和鼠标连接。
六:进入BIOS设置
按下开机键启动电脑,并在启动过程中按下指定的按键(通常是Del、F2或F10)进入BIOS设置界面。根据不同的电脑品牌和型号,按键可能有所不同。
七:找到“BIOSBackup”选项
在BIOS设置界面中,使用方向键和回车键导航到“BIOSBackup”或类似的选项。该选项通常位于“Advanced”或“Tools”菜单下,具体位置可能因品牌而异。
八:选择备份路径
选择备份路径时,请务必选择已经连接的U盘作为目标路径。点击确认后,系统将开始备份BIOS并将其保存到U盘上。
九:备份过程中的注意事项
在备份BIOS的过程中,请勿中断电源或移动U盘。确保电脑处于稳定的电源供应下,并且U盘始终连接到电脑上。
十:备份完成的提示
备份完成后,系统会显示一个提示,告诉你备份已经成功保存在U盘上。点击确认后,可以退出BIOS设置界面。
十一:安全地移除U盘
备份完成后,关闭电脑并断开电源。小心地从电脑中取出U盘,以确保备份文件的完整性和安全性。
十二:验证备份文件
重新启动电脑后,将U盘重新插入计算机,并验证备份文件是否完好无损。可以尝试恢复BIOS或在其他计算机上验证备份文件的有效性。
十三:定期更新备份
备份BIOS是一个周期性的任务,建议每次升级BIOS或更改重要设置后都进行备份。定期更新备份可以确保在需要时快速恢复系统配置。
十四:紧急情况下的恢复
如果由于某种原因导致BIOS崩溃或配置错误,可以使用备份文件进行紧急恢复。通过按照BIOS制造商提供的步骤进行操作,可以在无法启动计算机的情况下恢复BIOS。
十五:小心保管备份文件
备份文件是非常重要的系统数据,建议将其妥善保管。可以将备份文件复制到多个存储设备中,并保存在安全的地方,以防止意外丢失或损坏。
使用U盘备份BIOS是一个重要且简单的操作,可以为我们的电脑提供保障。通过选择适合的U盘、下载合适的备份工具和遵循详细的步骤,我们可以轻松备份并恢复BIOS。记得定期更新备份,并妥善保管备份文件,以确保系统的安全性和稳定性。