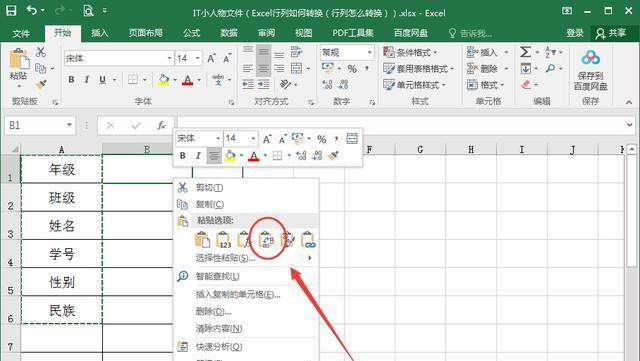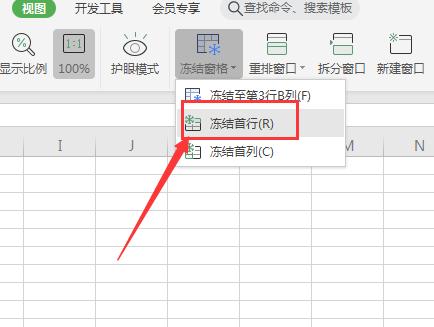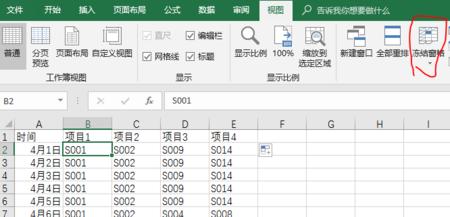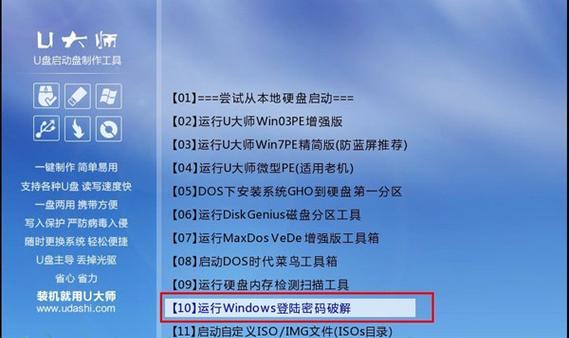在处理大量数据的时候,Excel的行列冻结功能可以帮助我们更加高效地浏览和编辑表格。本文将介绍如何在Excel中冻结指定的行和列,以及如何应用这一技巧来提升工作效率。
1.了解冻结功能的作用及使用场景
冻结功能可以固定某些行或列在表格的视野范围内,帮助我们在滚动表格时始终保持这些行或列的可见性。这在处理大型数据表格时特别有用。
2.学会在Excel中冻结指定的行
在Excel中,通过选中要冻结的行以下方规则进行操作:点击“视图”选项卡,然后在“窗口”组中选择“冻结窗格”。这样就可以固定指定的行了。
3.学会在Excel中冻结指定的列
与冻结行类似,要冻结列只需要选中目标列右边的单元格。然后在“视图”选项卡的“窗口”组中选择“冻结窗格”,即可固定指定的列。
4.同时冻结行和列,实现全方位固定
如果需要同时冻结行和列,只需选中目标单元格的右下方单元格,然后在“视图”选项卡的“窗口”组中选择“冻结窗格”,即可实现全方位固定。
5.解冻行或列,恢复正常滚动
如果需要解冻已经固定的行或列,只需点击“视图”选项卡的“窗口”组中的“取消冻结窗格”按钮,即可恢复正常滚动。
6.使用冻结功能实现标题行和标题列的固定
冻结功能非常适用于表格中的标题行和标题列。通过固定标题行和标题列,我们可以在滚动表格时始终看到这些重要的信息。
7.利用冻结功能提高数据处理效率
通过冻结功能,我们可以在处理大量数据时更加方便地进行数据对比、筛选和编辑,提高工作效率和准确性。
8.快捷键加速冻结操作
在Excel中,还可以通过快捷键来快速进行行列冻结的操作。掌握这些快捷键可以帮助我们更高效地使用冻结功能。
9.冻结功能在数据分析中的应用
冻结功能不仅在处理大量数据时有帮助,对于数据分析和报表制作也十分实用。通过冻结功能,我们可以更加清晰地查看数据分析结果和制作报表。
10.冻结功能的一些注意事项
在使用冻结功能时,需要注意冻结行列的位置选择,避免固定了不必要的行列,造成视图混乱。同时,在冻结行列后进行其他操作时,也要注意其影响。
11.解决冻结功能遇到的问题
在使用冻结功能时,可能会遇到一些问题,比如无法取消冻结、冻结行列错位等。本节将介绍如何解决这些常见问题。
12.其他与冻结功能相关的Excel技巧
除了基本的行列冻结,Excel还有其他与冻结功能相关的技巧,比如冻结多个窗格、动态冻结等。本节将简单介绍这些技巧。
13.通过示例演示冻结功能的实际应用
通过具体的示例,我们可以更好地理解和应用冻结功能。本节将以实际案例演示冻结功能在不同场景下的应用方法和效果。
14.冻结功能在不同版本Excel中的差异
不同版本的Excel可能会在冻结功能上有一些差异。本节将比较不同版本Excel中冻结功能的差异,并提供相应的解决方案。
15.结语:掌握冻结功能,提升Excel使用技巧
通过学习和应用冻结功能,我们可以更加高效地处理大量数据,提高工作效率。掌握这一技巧,将为我们的Excel使用带来便利和便捷。
通过本文的介绍,我们了解了如何在Excel中冻结指定的行和列,以及如何应用这一技巧来提升工作效率。掌握冻结功能,可以让我们更加方便地处理大量数据、进行数据分析和报表制作。希望本文对读者能有所帮助,让大家能够更好地利用Excel的功能,提升工作效率。