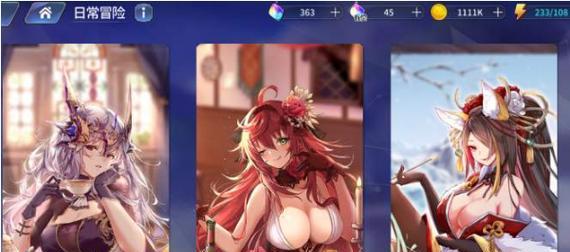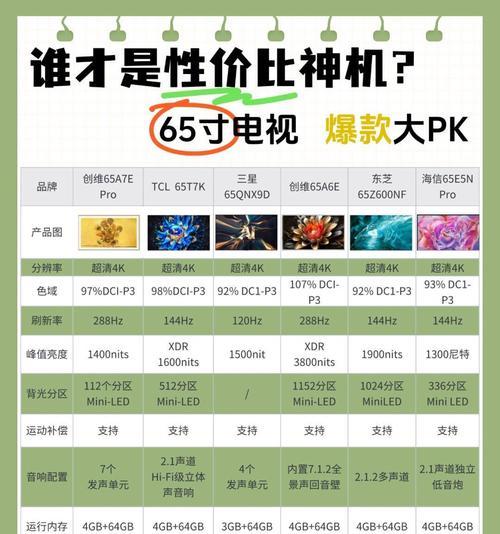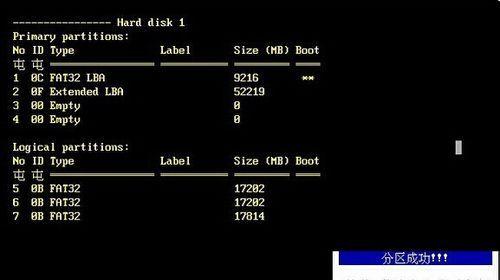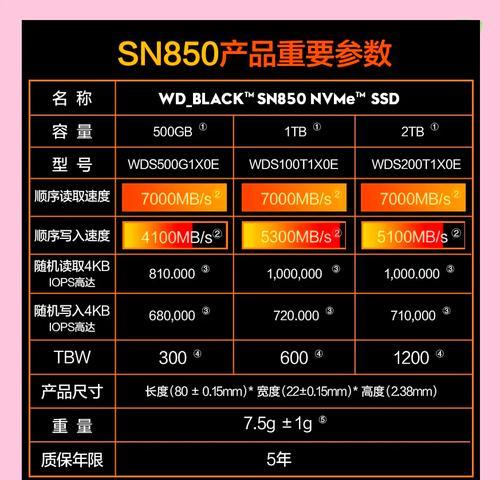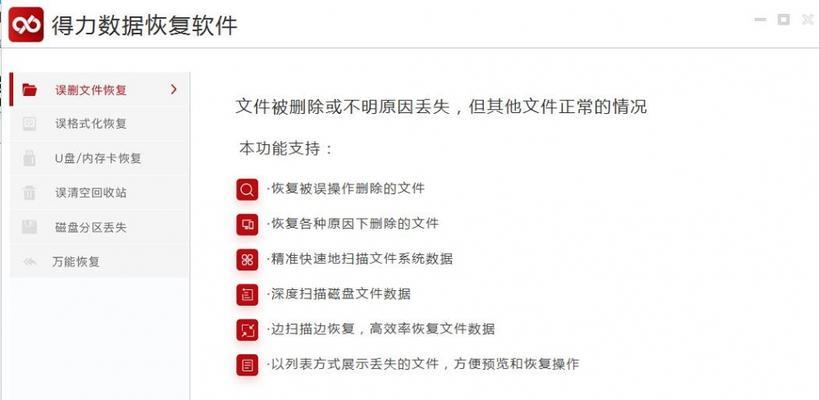随着时间的推移,我们的电脑往往变得越来越慢,使用起来也越来越不顺畅。而安装最新版的mac系统是一种有效的方法,可以让电脑焕然一新,提高整体性能和用户体验。本文将为大家介绍如何使用u安装mac系统的详细步骤,帮助大家轻松完成系统升级。
了解u工具及其优势
我们需要了解什么是u工具以及它与其他安装工具相比的优势。u工具是一个功能强大的安装工具,可以帮助我们安装最新版的mac系统。与其他工具相比,u工具具有简单易用、速度快、稳定性高等优势,可以提高我们的安装效率。
准备所需材料和设备
在开始安装mac系统之前,我们需要准备一些必要的材料和设备。我们需要下载最新版的mac系统安装镜像文件,并将其保存在一个可访问的位置。此外,我们还需要一个空白的USB闪存驱动器,用于创建mac系统安装盘。确保我们的电脑符合最低系统要求,并备份重要的文件和数据。
创建mac系统安装盘
现在我们可以开始创建mac系统安装盘了。将空白的USB闪存驱动器插入电脑,并打开u工具。选择安装镜像文件和目标USB驱动器,开始创建mac系统安装盘。这个过程可能需要一些时间,请耐心等待。
设置电脑启动顺序
在安装mac系统之前,我们需要将电脑的启动顺序设置为从USB驱动器启动。这样,我们才能够使用创建好的mac系统安装盘进行安装。具体的操作方式会因不同的电脑而有所不同,请参考您的电脑使用手册或者在网上搜索相关教程进行设置。
启动电脑并进入u工具界面
完成启动顺序设置后,重新启动电脑。这时候,电脑将从我们之前创建的mac系统安装盘启动,并进入u工具界面。在这个界面上,我们可以选择不同的安装选项,如安装系统、恢复系统等。
选择合适的安装选项
根据我们的需求,选择合适的安装选项。如果我们想要全新安装mac系统,可以选择“安装系统”选项。如果我们只是想修复现有系统的问题,可以选择“恢复系统”选项。根据不同的选项,我们还可以进行一些自定义设置。
确认安装信息并开始安装
在选择好合适的安装选项后,我们需要确认安装信息,并点击“开始安装”按钮。这时候,u工具将开始安装mac系统,并显示进度条。这个过程可能需要一些时间,请耐心等待。
等待安装完成并重启电脑
当安装进度条完成后,说明mac系统已经成功安装。这时候,我们可以点击“重启”按钮,让电脑重新启动,并进入新安装的mac系统。在重启过程中,请确保不要中断电源或者移除USB驱动器。
进行初始设置和个性化配置
一旦电脑重新启动,我们将进入新安装的mac系统的初始设置界面。在这里,我们可以进行一些基本的设置,如语言选择、网络连接、AppleID登录等。此外,还可以根据个人喜好进行个性化配置,如桌面背景、屏幕保护程序、应用程序布局等。
更新系统和安装必要的驱动程序
安装完mac系统后,我们需要及时更新系统,以获得最新的功能和安全性。在系统设置中,找到“软件更新”选项,并进行系统更新。此外,我们还需要安装必要的驱动程序,以保证硬件设备的正常工作。
迁移文件和数据
如果我们之前备份了文件和数据,现在可以将它们迁移到新安装的mac系统中。可以使用“迁移助理”工具来完成这个过程。根据工具的引导,选择合适的迁移方式,如从TimeMachine备份、从其他电脑迁移等。
重新安装应用程序
在mac系统升级完成后,我们还需要重新安装之前使用的应用程序。可以通过AppStore、官方网站或者其他可靠的渠道下载和安装这些应用程序。确保下载的应用程序是最新版,并符合mac系统的兼容性要求。
优化系统设置和个性化配置
升级mac系统后,我们可以进一步优化系统设置和个性化配置,以满足我们的个人需求。可以调整系统偏好设置、安全性设置、电源管理设置等。此外,我们还可以安装一些常用的软件工具,如防病毒软件、清理工具等。
维护和保养mac系统
为了保持mac系统的良好状态,我们需要定期进行维护和保养。可以定期清理系统垃圾文件、优化硬盘空间、更新系统和应用程序等。此外,还可以安装一些系统维护工具,以帮助我们更好地管理和维护mac系统。
通过使用u安装mac系统,我们可以轻松将电脑升级到最新版的mac系统,让电脑焕然一新。在整个安装过程中,需要注意备份重要文件和数据,以及确保电脑的兼容性和稳定性。通过优化系统设置和进行定期维护,我们可以保持mac系统的高性能和稳定运行。