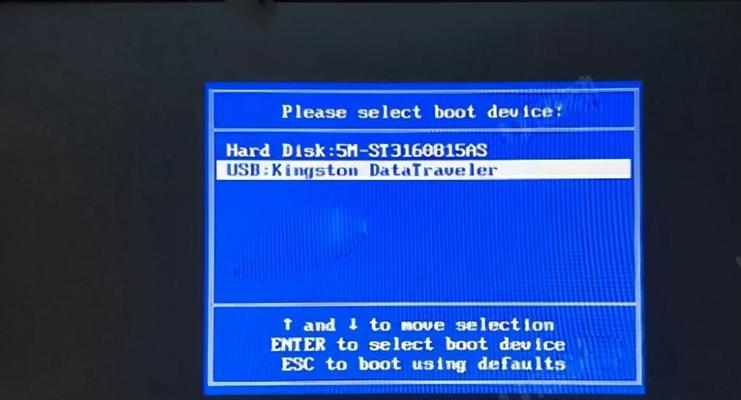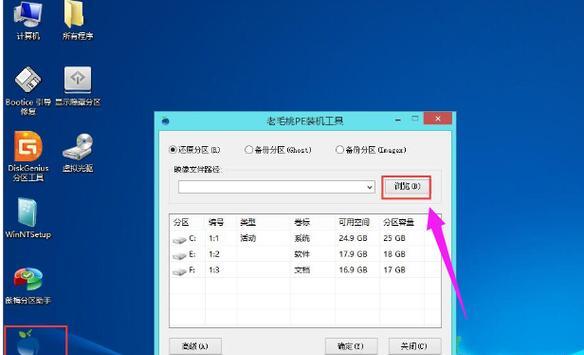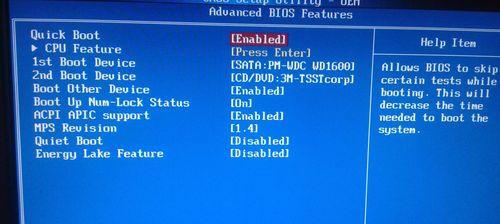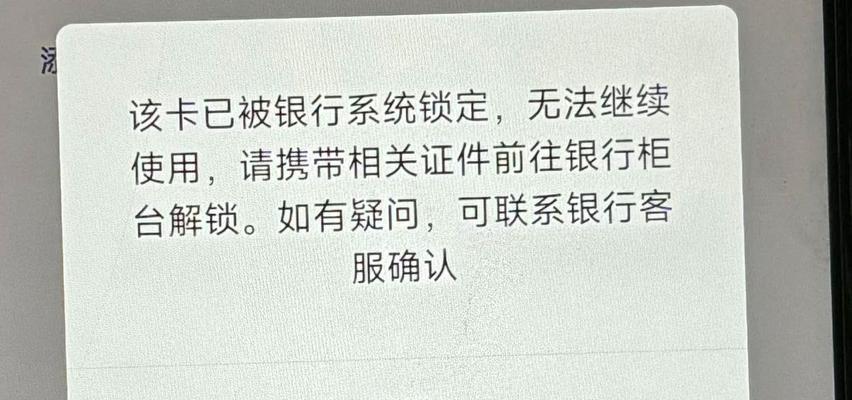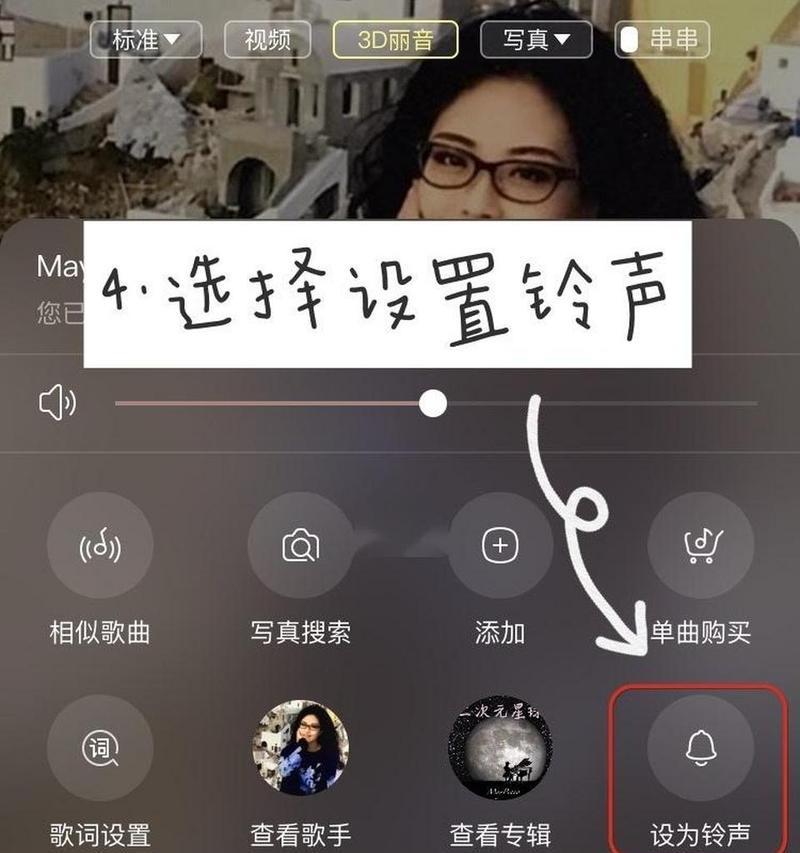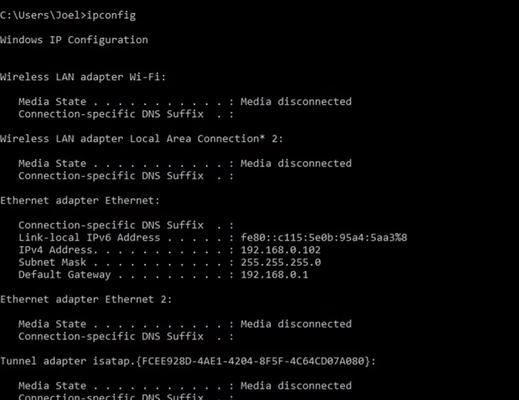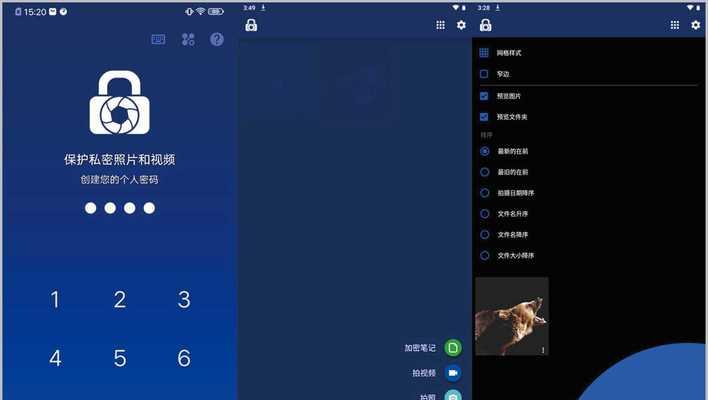在电脑使用过程中,有时我们会遇到系统崩溃或病毒攻击等问题,这时候重装系统成为了解决方法之一。而使用U盘进行系统重装则变得越来越流行和便捷。本文将为您详细介绍如何使用U盘重装系统,让您轻松应对各种电脑故障。
一、准备工作:选择合适的U盘及系统版本
要将U盘用于重装系统,首先需要选择一款容量适中的U盘。推荐使用16GB或32GB的U盘,确保空间足够存放系统镜像文件。同时,您需要下载所需的操作系统镜像文件,确保选择与您电脑型号和配置相匹配的版本。
二、格式化U盘:确保U盘无障碍运行
在重装系统前,建议先对U盘进行格式化操作,以清除所有数据和分区。这样可以确保U盘处于一个干净的状态,并避免出现兼容性问题。
三、创建可引导的U盘:将系统镜像写入U盘
将系统镜像写入U盘需要使用到一些专门的工具,如Rufus等。打开工具后,按照界面提示选择正确的U盘和系统镜像文件,然后点击开始创建可引导U盘的操作,等待程序自动完成写入过程。
四、设置电脑启动项:使电脑从U盘启动
重装系统前,需要确保电脑将从U盘启动。进入BIOS设置界面,找到引导顺序选项,并将U盘置于第一启动项。保存设置并退出BIOS。
五、插入U盘并重启电脑:开始进行系统重装
将准备好的U盘插入电脑,并重新启动。待电脑开机时,根据屏幕上的提示进入系统安装界面。
六、选择系统安装方式:全新安装或升级安装
在系统安装界面中,您可以选择全新安装或升级安装。全新安装会清空所有数据并重新安装系统,而升级安装则会保留一部分原有数据和设置。
七、按照安装向导操作:设置系统参数
根据系统安装向导的指示,您需要进行一系列参数设置,如选择安装位置、设置账户密码和网络连接等。确保按照自己的需求进行相关设置。
八、等待系统安装完成:耐心等待过程
系统安装过程需要一定时间,请耐心等待。期间可能会有一些自动重启和文件拷贝的操作,不要中断系统安装过程。
九、更新系统补丁:保持系统最新
在系统安装完成后,及时进行系统补丁的更新,以确保系统的安全性和稳定性。可以通过WindowsUpdate或相关软件来完成这一步骤。
十、安装常用软件:恢复日常使用
系统重装完成后,您还需要重新安装一些常用软件和驱动程序,如浏览器、办公软件和显卡驱动等,以确保电脑的正常运行。
十一、备份个人数据:保护重要文件
在重装系统前,请务必备份重要的个人数据,以免丢失。您可以将文件复制到外部存储设备或上传至云盘等方式来进行备份。
十二、清理电脑垃圾:提升电脑性能
重装系统后,您可以利用一些清理软件对电脑进行全面清理,清除垃圾文件和无效注册表,以提升电脑的运行速度和性能。
十三、设置个性化选项:个性化定制系统
在系统重装后,您可以根据自己的喜好和使用习惯进行一些个性化的定制设置,如更换壁纸、调整桌面图标和安装主题等。
十四、安装杀毒软件:保护电脑安全
系统重装后,及时安装一款可信赖的杀毒软件,确保电脑的安全性。定期更新病毒库并进行全盘扫描,以防止病毒和恶意软件的入侵。
十五、U盘重装系统的便捷与高效
通过以上步骤,我们可以看到使用U盘重装系统相比传统光盘安装方式更加便捷和高效。同时,还可以根据个人需求进行自定义设置,让电脑真正符合个人需求和喜好。重装系统不再是一项困难的任务,而是成为了一项轻松而愉快的过程。