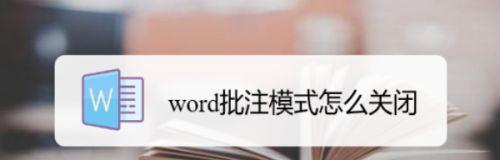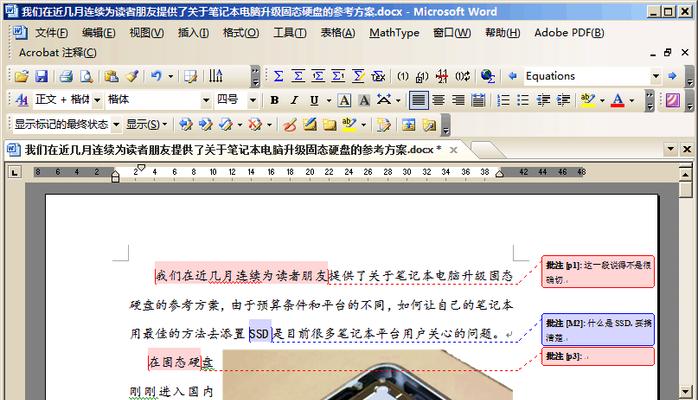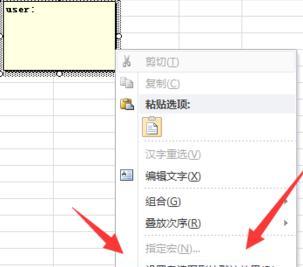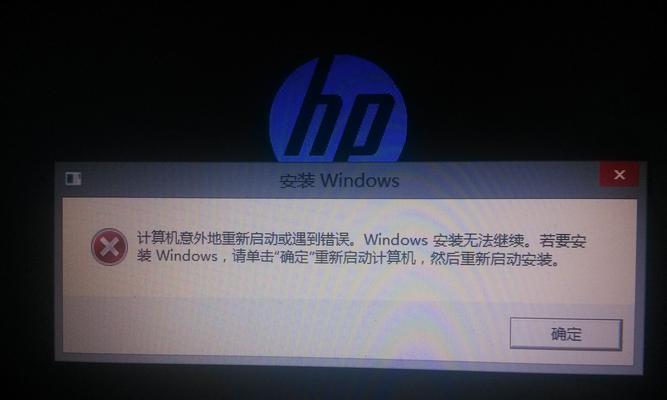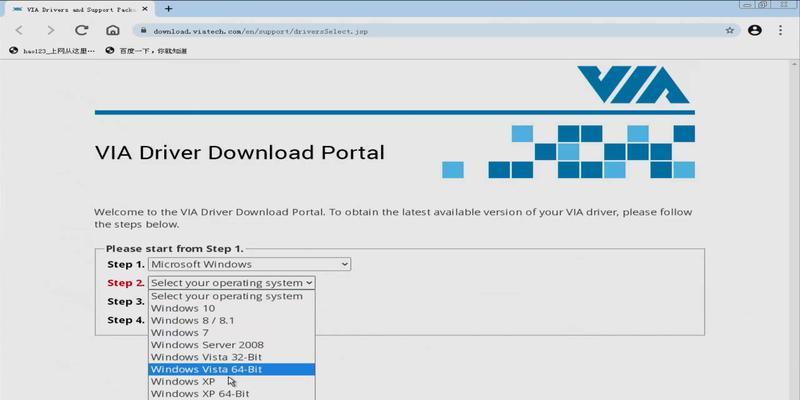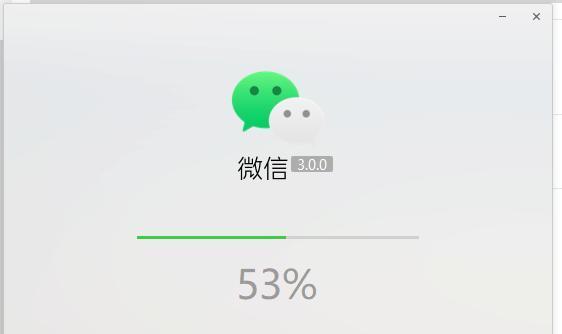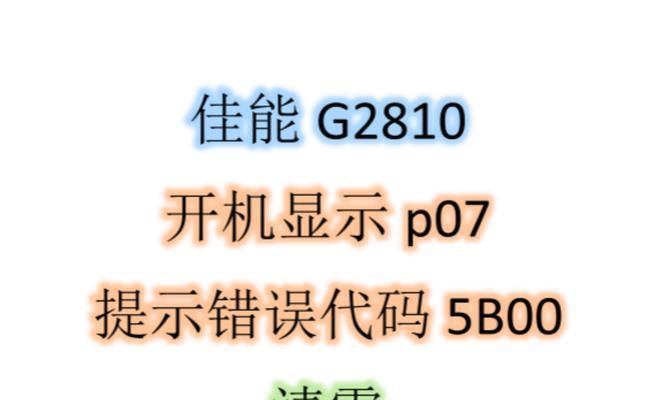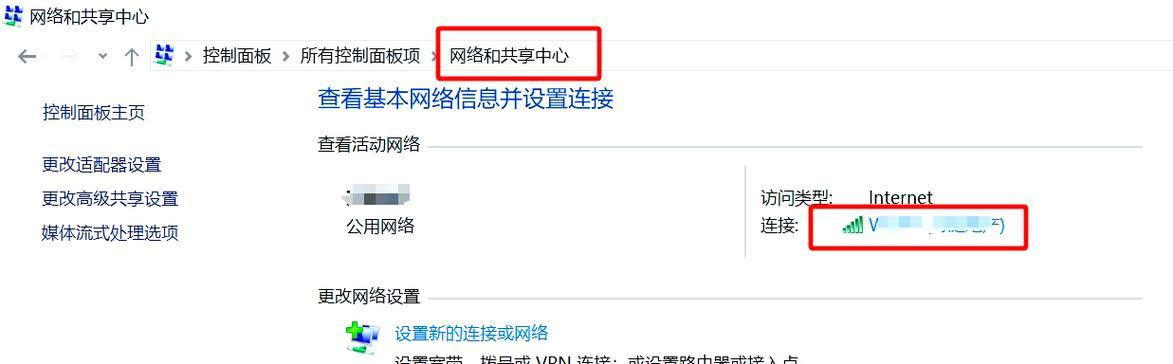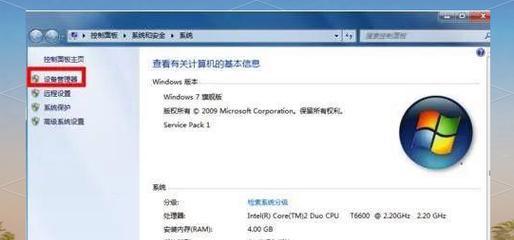Word文档的批注模式是一个非常方便的工具,可以帮助用户进行文档的标注和评论。然而,在一些情况下,我们可能需要取消批注模式并恢复文档的原始状态。本文将介绍如何取消Word文档的批注模式,并提供简单快速的操作步骤。
了解批注模式的作用及使用场景
在开始取消批注模式之前,我们需要先了解批注模式的作用和使用场景。批注模式可以用于文档审阅、评论和修订。它允许多个用户在同一文档上进行标注、提出建议和修改内容,提高了团队协作的效率。
打开Word文档并进入批注模式
要取消批注模式,首先需要打开要操作的Word文档,并进入批注模式。在Word菜单栏中选择“审阅”选项,然后点击“批注”按钮即可进入批注模式。
查看批注和修改内容
在批注模式下,可以查看其他用户对文档所做的批注和修改。每个批注都会显示批注者的姓名,并附带批注的具体内容和时间。可以根据需要进行评论回复、接受或拒绝修改。
取消批注模式
要取消批注模式,只需简单的操作即可。在Word菜单栏的“审阅”选项中,点击“批注”按钮,再次进入批注模式。在弹出的选项中,选择“无批注”,即可取消批注模式并恢复文档的原始状态。
保存取消批注后的文档
在取消批注模式之后,务必保存文档以保留修改后的内容。点击Word菜单栏中的“文件”选项,选择“保存”或“另存为”,将修改后的文档保存在本地或云端。
确认批注已成功取消
取消批注模式后,我们需要确认批注已成功取消。在Word文档中查看是否还有任何显示批注的标记或内容。如果没有,说明批注已成功取消。
处理可能出现的问题
在取消批注模式时,可能会遇到一些问题。例如,无法成功取消批注、文档格式错乱等。这些问题通常可以通过重启Word软件或重新操作来解决。
备份文档以防意外
在进行任何文档操作之前,建议先备份原始文档,以防止意外情况发生。可以将文档复制到其他位置或创建一个副本,确保原始文档的安全性。
注意批注模式对文档大小的影响
批注模式会增加文档的大小,因为它会记录每个用户的批注和修改内容。取消批注模式后,文档大小可能会显著减小,这可以帮助节省存储空间和提高文档的加载速度。
取消批注模式的其他方法
除了上述介绍的方法外,还有其他取消批注模式的方法。例如,可以通过快捷键Ctrl+Shift+E或点击Word菜单栏的“清除”选项来取消批注模式。
批注模式与修订模式的区别
批注模式和修订模式是Word文档中常用的两种模式。批注模式是用于评论和标注文档内容的,而修订模式是用于直接对文本进行修改和删除的。了解它们的区别可以更好地进行文档操作。
取消批注模式的好处
取消批注模式可以恢复文档的原始状态,去除不必要的标记和批注内容,使文档更加干净整洁。同时,取消批注模式也可以减小文档的大小,提高文档的加载和编辑效率。
注意事项和操作建议
在取消批注模式时,需要注意以下事项:备份原始文档、确认批注已成功取消、保存修改后的文档。此外,建议根据实际需求选择合适的模式和工具来进行文档操作。
提高团队协作效率的建议
批注模式是团队协作中常用的工具之一,可以提高团队成员之间的沟通和协作效率。建议在团队合作中积极使用批注模式,并灵活掌握取消批注模式的方法。
取消Word文档的批注模式是一个简单而重要的操作。通过本文介绍的步骤,您可以快速、准确地取消批注模式,并恢复文档的原始状态。同时,我们也强调了备份原始文档、保存修改后文档、注意事项和操作建议等重要事项,希望对您的文档操作有所帮助。