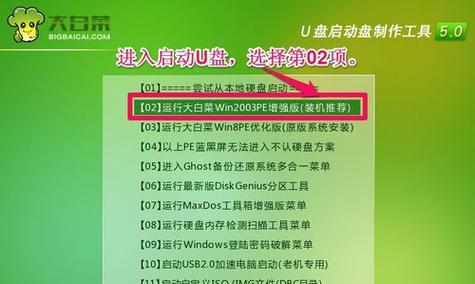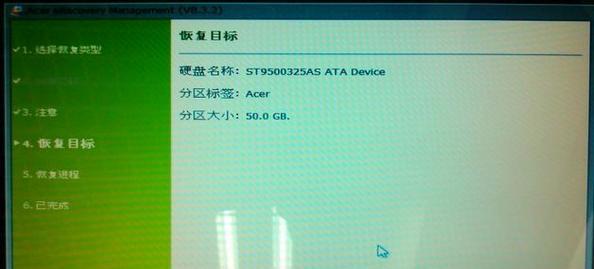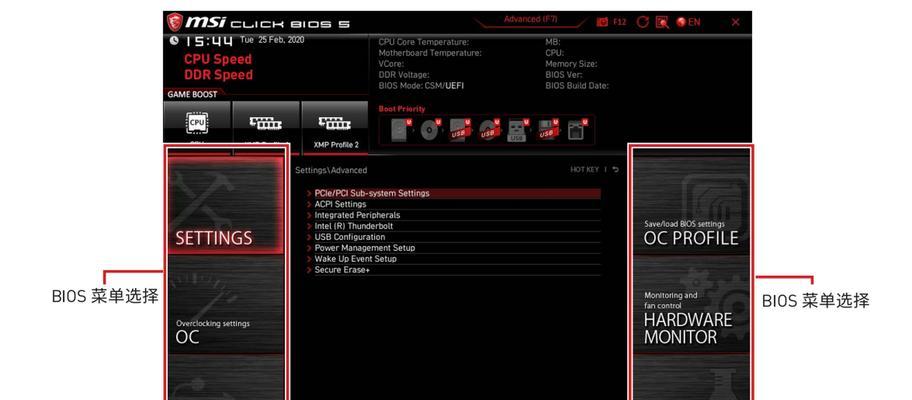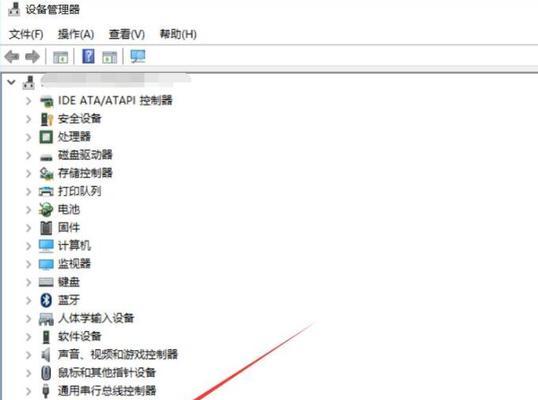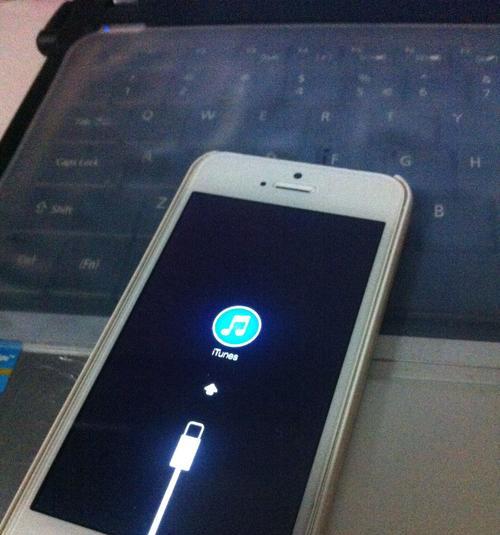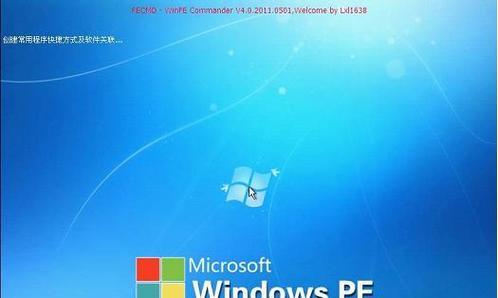随着时间的推移,笔记本电脑的性能逐渐下降,系统的稳定性也会受到影响。为了提高笔记本的性能和稳定性,重装系统并重新分区是一个不错的选择。本教程将详细介绍如何利用W7笔记本电脑重新分区并进行系统重装,让您的笔记本焕发新生。
一、备份重要数据
-保护数据安全,避免重装系统造成数据丢失
-使用外部存储设备备份个人文件、照片、音乐等重要数据
二、准备安装盘或安装镜像
-下载并制作W7系统安装盘或制作U盘启动盘
-确保安装盘或安装镜像的完整性和可靠性
三、设置BIOS
-进入电脑的BIOS设置界面
-将启动项设置为光驱或U盘
四、启动电脑
-插入安装盘或启动U盘
-重启电脑并按照提示启动
五、选择语言和安装方式
-选择合适的语言和时区
-选择"自定义(高级)"进行分区
六、删除原有分区
-在分区界面中,选择已有分区
-点击"删除"按钮,逐一删除所有分区
七、新建分区
-点击"新建"按钮,创建新的系统分区
-设置分区大小,一般建议留出20%以上的空间用于系统运行
八、格式化分区
-选择新建的系统分区
-点击"格式化"按钮,选择NTFS文件系统,并进行格式化
九、安装系统文件
-选择新建的系统分区
-点击"下一步"开始安装系统文件
十、等待安装完成
-系统会自动复制和安装系统文件
-根据电脑性能和系统大小,等待数分钟至数十分钟
十一、设置用户名和密码
-输入您的用户名和密码
-设置开机密码以提高系统安全性
十二、更新系统和驱动程序
-连接到互联网,更新系统到最新版本
-下载和安装最新的驱动程序,以确保硬件兼容性和性能优化
十三、安装常用软件
-根据个人需求,安装常用软件和驱动程序
-安装杀毒软件保护系统安全
十四、恢复个人数据
-将之前备份的个人文件和数据复制到新系统中
-恢复个人设置和个性化配置
十五、重启电脑并享受新系统
-重新启动电脑,确认系统运行正常
-优化系统设置,让您的笔记本重焕生机
通过本教程,您学会了如何利用W7笔记本电脑进行分区并重新安装系统。通过重装分区,您可以提高笔记本的性能和稳定性,同时保护重要数据的安全。遵循以上步骤,相信您能够轻松搞定重装分区,让您的笔记本焕发新生。记住备份数据、设置BIOS、选择安装方式、格式化分区、安装系统文件、更新系统和驱动程序、安装常用软件、恢复个人数据等关键步骤,一步步操作,相信您一定能够顺利完成重装分区的任务。