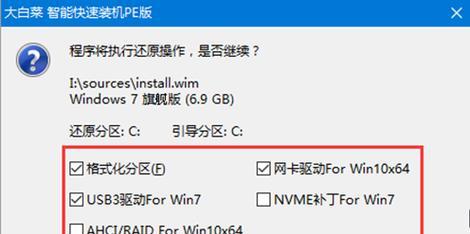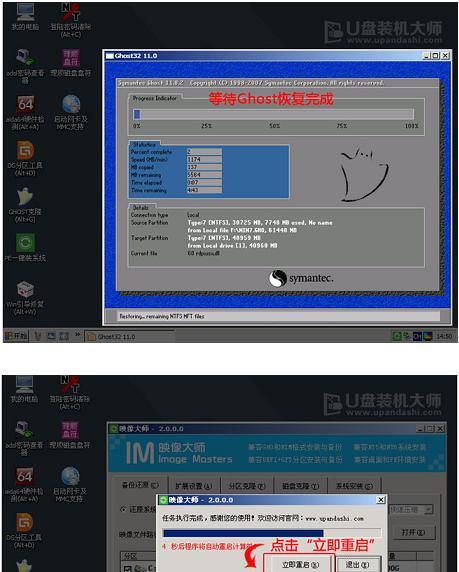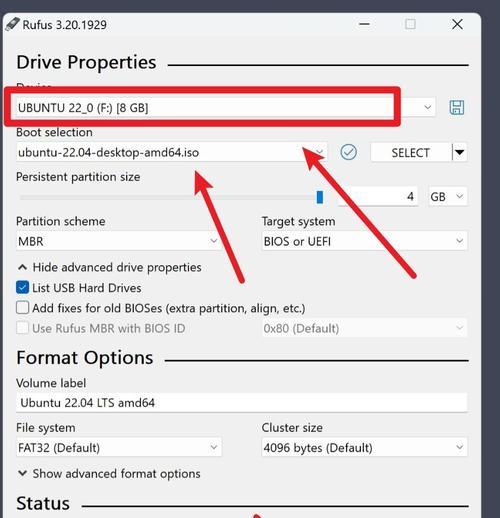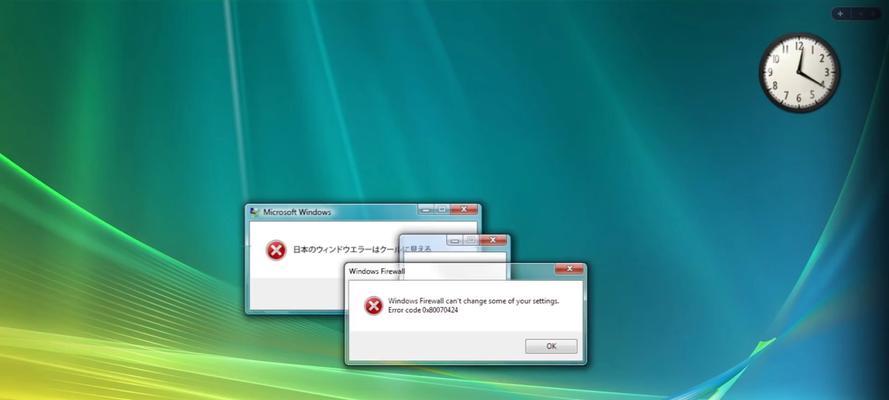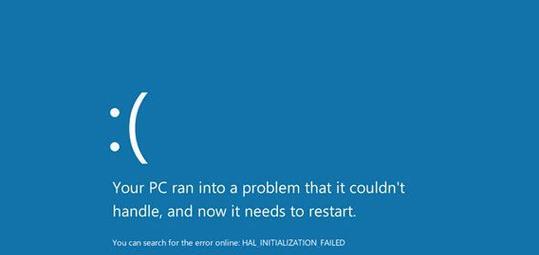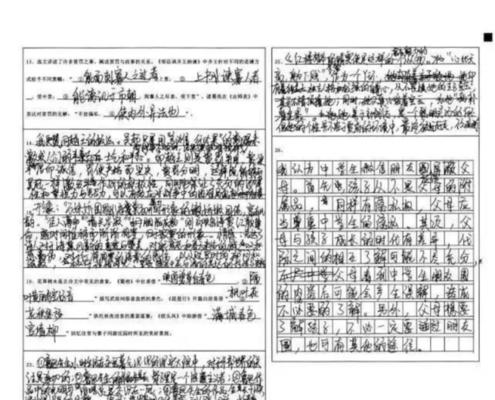在使用小米笔记本时,有时我们需要使用u盘系统来进行一些操作,如重装系统、修复系统等。本教程将详细介绍如何通过小米笔记本启动u盘系统,并提供一些实用的步骤,帮助您轻松完成操作。
一、检查u盘和小米笔记本的兼容性
在开始前,首先要确保您使用的u盘与小米笔记本兼容,并且u盘中已经安装了可启动的系统。
二、进入小米笔记本的BIOS设置
1.关机并插入u盘,然后按下开机键同时按下F2或DEL键进入BIOS设置界面。
2.在BIOS设置界面中,找到"Boot"选项,点击进入。
三、设置u盘为启动项
1.在"Boot"选项中,找到"BootOption#1"或类似的选项,将其设置为您所使用的u盘。
2.确认设置后,按下F10保存并退出BIOS设置界面。
四、重启小米笔记本并进入u盘系统
1.重启小米笔记本,在开机画面出现时,按下F12或者ESC键。
2.在出现的选项中,选择u盘作为启动设备并按下回车键。
五、进入u盘系统
1.小米笔记本将会重新启动,并进入u盘系统的安装界面。
2.根据提示完成u盘系统的安装或其他操作。
六、选择系统安装方式
1.在u盘系统的安装界面中,根据需要选择不同的安装方式,如重装系统、修复系统等。
2.根据提示完成相应的操作。
七、等待系统安装完成
在进行系统安装或修复操作后,需要耐心等待系统安装完成,时间可能会根据系统的大小和电脑配置而有所不同。
八、重新启动小米笔记本
1.系统安装完成后,根据提示重新启动小米笔记本。
2.移除u盘,并在重启后等待小米笔记本自动进入安装好的系统。
九、系统设置
进入安装好的系统后,根据个人需求进行系统设置,如语言选择、网络连接等。
十、更新和驱动安装
1.系统安装完成后,及时更新系统并安装相应的驱动程序,以确保小米笔记本的正常运行。
2.可通过连接网络并访问小米官网或使用小米自带的驱动更新工具完成更新和驱动程序的安装。
十一、备份数据
在进行系统安装或修复前,建议提前备份重要数据,以免数据丢失。
十二、小米售后支持
如果在使用过程中遇到问题,可联系小米售后支持,寻求帮助和解决方案。
十三、使用小米云服务
为了更好地备份和管理数据,您可以考虑使用小米云服务,将数据存储在云端,并随时访问和恢复。
十四、避免重复操作
在使用u盘系统操作时,避免重复操作,如重复安装系统或进行不必要的修复操作,以免造成不必要的麻烦和数据丢失。
十五、
通过以上步骤,您可以轻松地使用小米笔记本启动u盘系统,并完成相应的操作。请注意,在进行系统操作时,务必谨慎并提前备份数据,以免造成不必要的损失。希望本教程能帮助到您,祝您操作顺利!