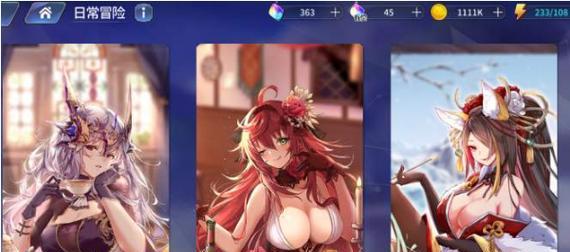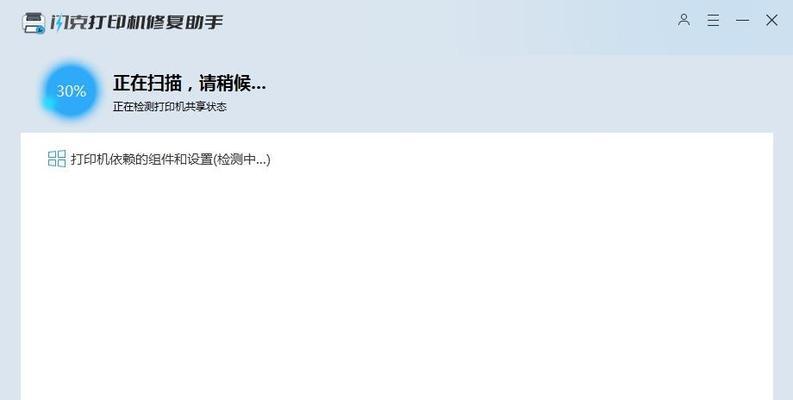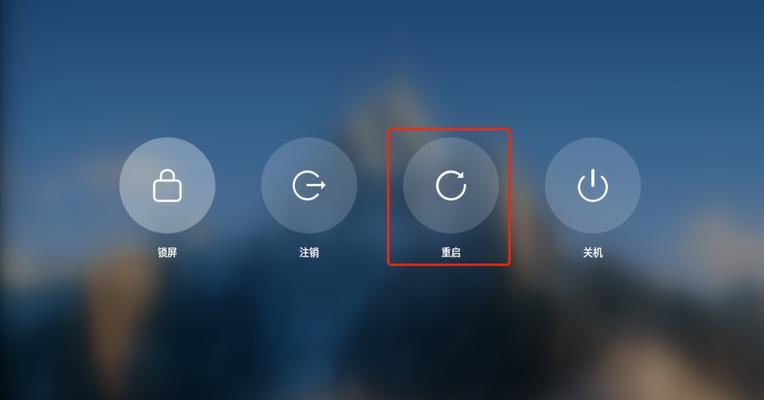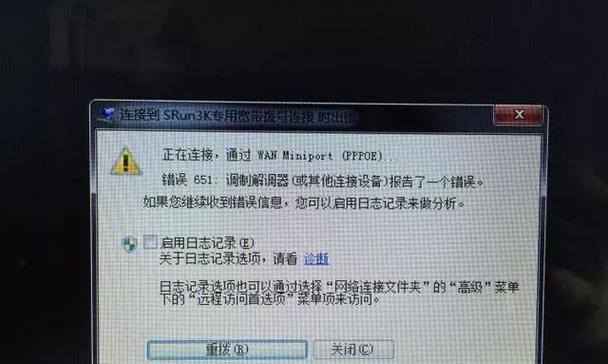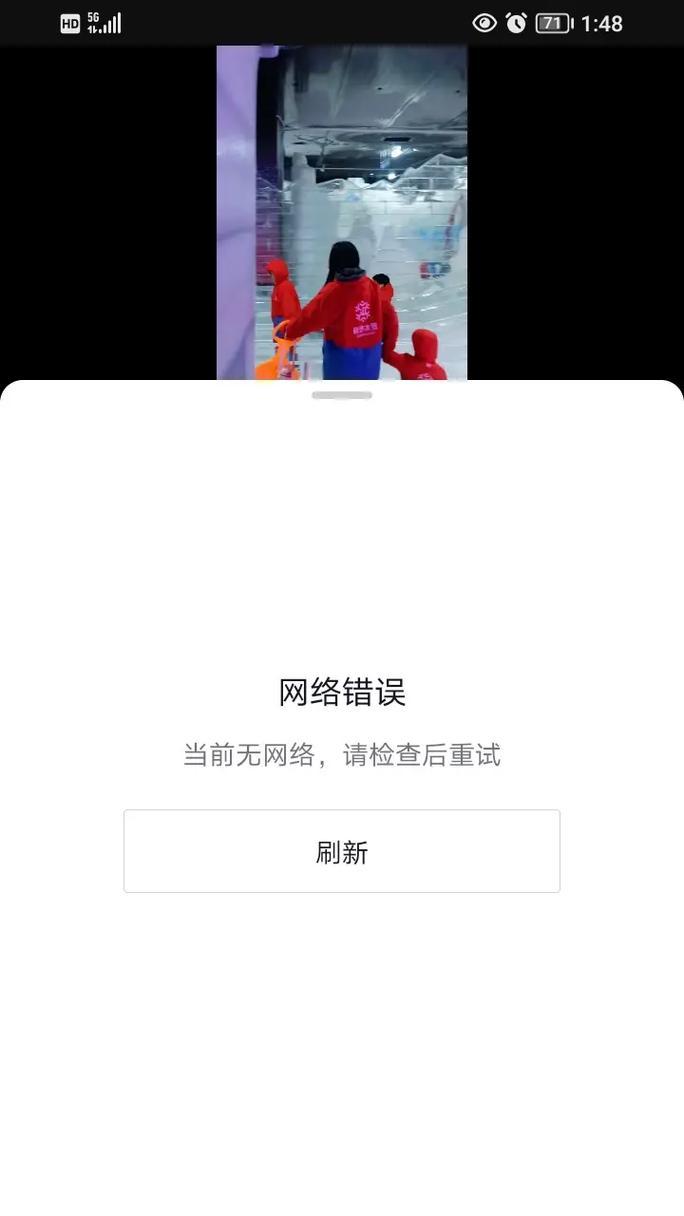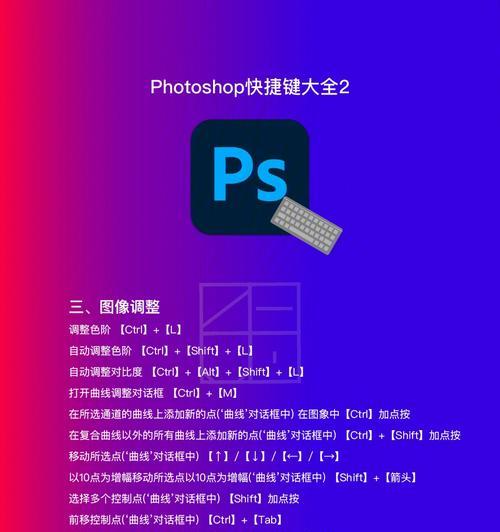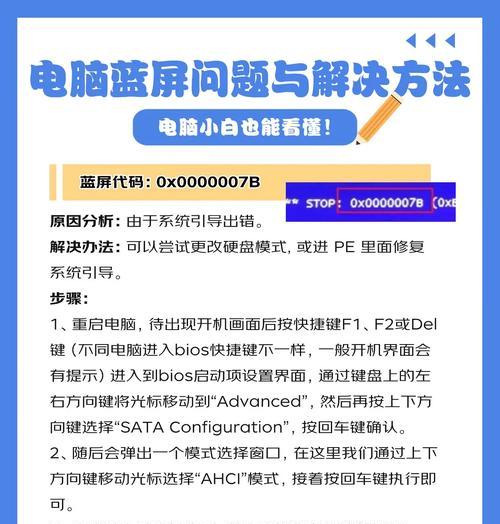在日常使用中,我们经常需要重新安装系统来解决一些问题或者提高电脑的运行速度。本文将为您介绍如何使用U盘来轻松装系统,以联想Y50为例进行详细操作步骤的讲解。
准备工作:获取一个空白的U盘和一个电脑可用的镜像文件
在开始操作之前,您需要准备好一个容量不小于8GB的空白U盘,并且确保已经下载好了需要安装的系统的镜像文件。
格式化U盘:清除原有数据以便写入系统镜像
将U盘插入电脑后,打开“计算机”,找到对应的U盘并右键选择“格式化”选项。在弹出的格式化窗口中,选择默认的文件系统格式(通常是FAT32),勾选“快速格式化”选项并开始进行格式化。
制作启动盘:将系统镜像写入U盘
打开浏览器,将下载好的系统镜像文件拷贝到U盘中。确保文件传输完成后,右键点击镜像文件并选择“发送到”-“可移动磁盘(U盘名)”选项,开始将镜像写入U盘。
重启电脑:进入BIOS设置
将准备好的U盘插想Y50电脑中,然后重启电脑。在联想的启动画面出现时,按下相应的按键(通常是F2或Delete键)进入BIOS设置。
调整启动顺序:使电脑从U盘启动
在BIOS设置中,使用方向键选择“Boot”选项,并找到“BootPriority”或“启动顺序”等相关选项。将U盘的启动选项调整到第一位,并保存设置。
保存设置并重启:使修改生效
按下对应的快捷键保存BIOS设置并重启电脑。此时电脑会从U盘中读取镜像文件并开始安装系统。
选择安装方式:全新安装或升级安装
在系统安装界面中,根据您的需求选择“全新安装”或“升级安装”方式。全新安装将清除原有数据并完全重置系统,而升级安装则保留原有数据并更新系统文件。
同意许可协议:阅读并接受相关条款
在安装过程中,系统会要求您阅读并接受相关的许可协议。请仔细阅读内容,然后勾选“我接受许可条款”选项,并点击下一步。
选择安装位置:确定系统的安装路径
根据您的需求和磁盘空间情况,选择合适的磁盘分区作为系统的安装位置。点击“安装”按钮开始系统安装。
等待安装完成:耐心等待系统安装过程
系统安装过程需要一定时间,请耐心等待直到安装进度条达到100%并提示安装完成。
输入相关设置:设置用户名、密码等信息
在安装完成后,系统会要求您进行一些基本设置,如设置计算机的名称、创建用户名和密码等。根据提示输入相关信息,并点击下一步。
自动重启:系统配置和更新
完成设置后,系统会自动进行配置和更新。在此过程中,电脑可能会多次重启,请勿中断电源并耐心等待。
初始化系统:首次进入桌面界面
当所有配置和更新完成后,系统会自动初始化并进入首次使用的桌面界面。此时您可以根据个人需求进行进一步的个性化设置。
安装驱动和软件:根据需要进行补充安装
在系统初始化完成后,您可能需要根据实际需求安装相应的驱动程序和软件。请根据硬件设备和个人使用需求进行选择和安装。
成功使用U盘轻松安装系统
通过以上简单易行的操作步骤,您已经成功使用U盘在联想Y50上安装了系统。希望本教程能为您提供帮助,让您在日常使用中更加方便和快捷。如果您有任何问题或疑惑,欢迎随时向我们咨询。