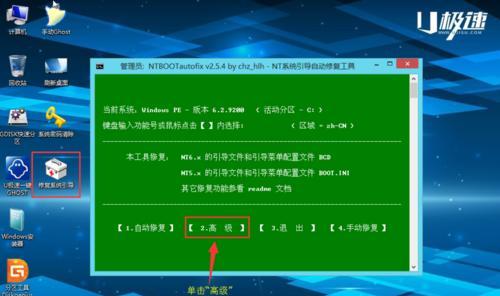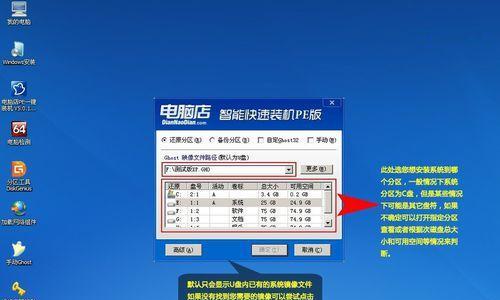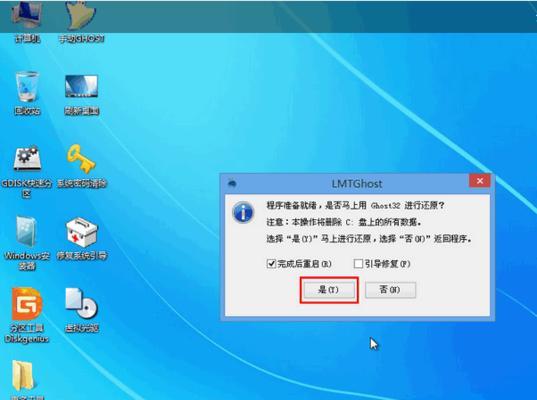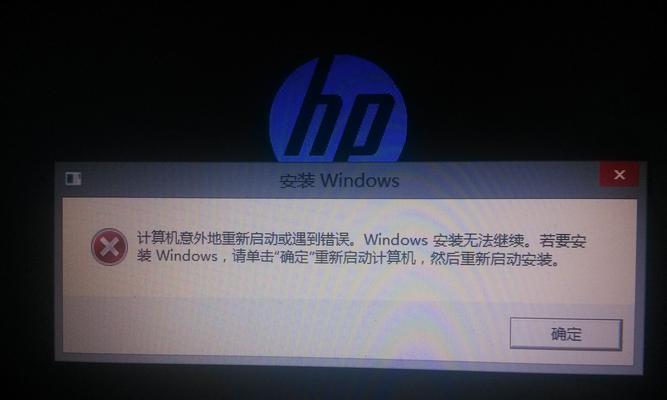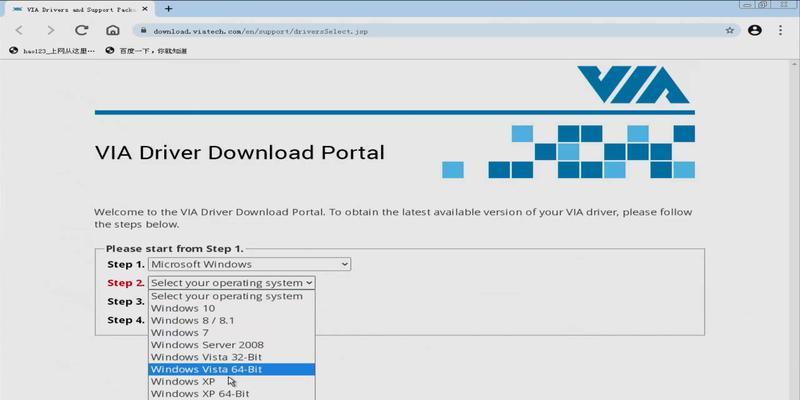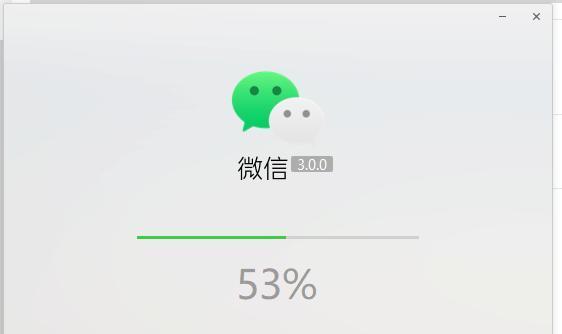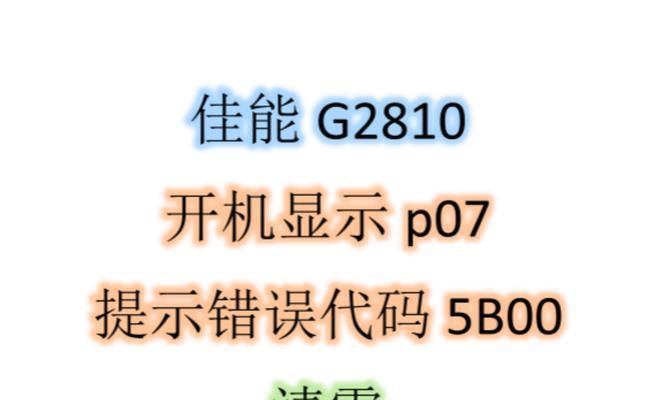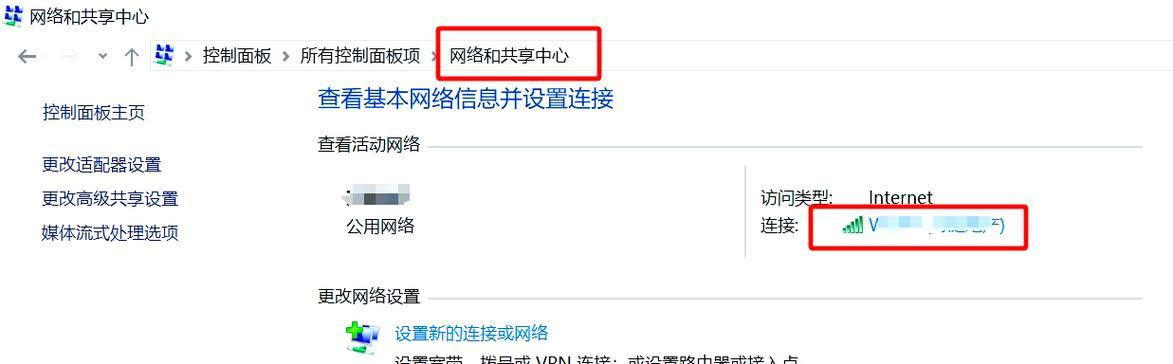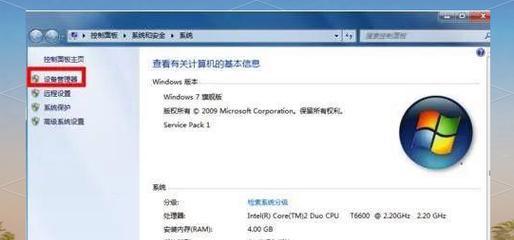重新安装操作系统是解决电脑问题的一种有效方式。本文将详细介绍如何使用U盘来安装重新系统,帮助读者轻松搞定系统重装。
1.准备工作:选择合适的操作系统版本
在重新安装系统之前,首先需要确定你希望安装的操作系统版本,并确保该版本与你的电脑兼容。不同版本的操作系统有着不同的功能和特点,选择合适的版本可以更好地满足你的需求。
2.获取系统安装文件:下载合适的操作系统镜像文件
在安装系统之前,需要从官方渠道下载相应的操作系统镜像文件。确保下载的文件完整且没有被篡改,以免安装过程中出现问题。
3.准备一个可启动的U盘:格式化并制作启动盘
为了能够使用U盘来安装系统,首先需要将U盘格式化,并制作成可启动盘。这个过程涉及到使用特定的软件和命令行工具,确保按照指导进行操作。
4.设置BIOS启动顺序:将U盘设置为首选启动设备
在重新启动电脑之前,需要进入BIOS设置界面,将U盘设置为首选启动设备。这样可以确保电脑在重启时能够从U盘中启动,进入系统安装界面。
5.进入系统安装界面:选择安装方式和分区
通过重启电脑并按下相应的快捷键,可以进入系统安装界面。在该界面中,需要选择安装方式(全新安装或者升级安装)和进行磁盘分区操作。根据个人需求和实际情况,选择相应的设置。
6.开始安装系统:等待安装过程完成
在选择完相关设置后,可以开始系统安装过程。这个过程需要一定的时间,需要耐心等待。确保电脑处于稳定的状态,并避免中途操作或关闭电源。
7.完成安装:设置相关系统参数
在系统安装完成后,需要根据个人需求进行一些相关的设置。包括系统语言、网络连接、用户账号等。确保这些设置符合你的使用习惯和需求。
8.安装驱动程序:为硬件设备安装正确的驱动
重新安装系统后,可能会出现一些硬件设备无法正常工作的情况。这时需要手动安装相应的驱动程序,以确保硬件设备的正常运行。可以从官方网站或者光盘中获取驱动程序。
9.安装常用软件:为系统添加必备工具
系统重装后,需要重新安装一些常用软件,如办公工具、浏览器、音视频播放器等。这些软件可以提高你的工作效率和娱乐体验。
10.迁移个人文件:备份和恢复个人数据
在重装系统之前,需要备份你的个人文件和重要数据。在系统安装完成后,可以通过恢复备份将这些文件迁移到新系统中,保证数据的完整性和安全性。
11.安装安全软件:保护系统安全和隐私
重新安装系统后,也需要安装一些安全软件来保护系统的安全性和个人隐私。如杀毒软件、防火墙等。这些软件可以防止病毒感染和未授权访问。
12.更新系统补丁:获取最新的安全更新
安装完系统后,需要及时更新系统补丁,以获取最新的安全更新和功能改进。这些更新可以提升系统的稳定性和安全性。
13.进行系统优化:提高系统性能和响应速度
通过进行一些系统优化操作,可以提高系统的性能和响应速度。如关闭不必要的自启动程序、清理垃圾文件等。
14.测试系统稳定性:确保系统运行正常
在完成以上步骤后,需要对系统进行测试,确保系统能够正常运行和稳定工作。可以进行一些基本的操作和应用程序的运行测试,以验证系统的稳定性和可靠性。
15.常见问题解答:解决安装过程中的疑问和问题
在安装重新系统的过程中,可能会遇到一些疑问和问题。在本节中,我们将回答一些常见问题,帮助读者解决困惑和顺利完成安装。
通过本文的详细步骤介绍,相信读者已经掌握了如何使用U盘来安装重新系统的技巧。在安装过程中,注意备份重要数据、选择合适的操作系统版本,并按照提示进行操作,就能够轻松搞定系统重装。祝你成功!