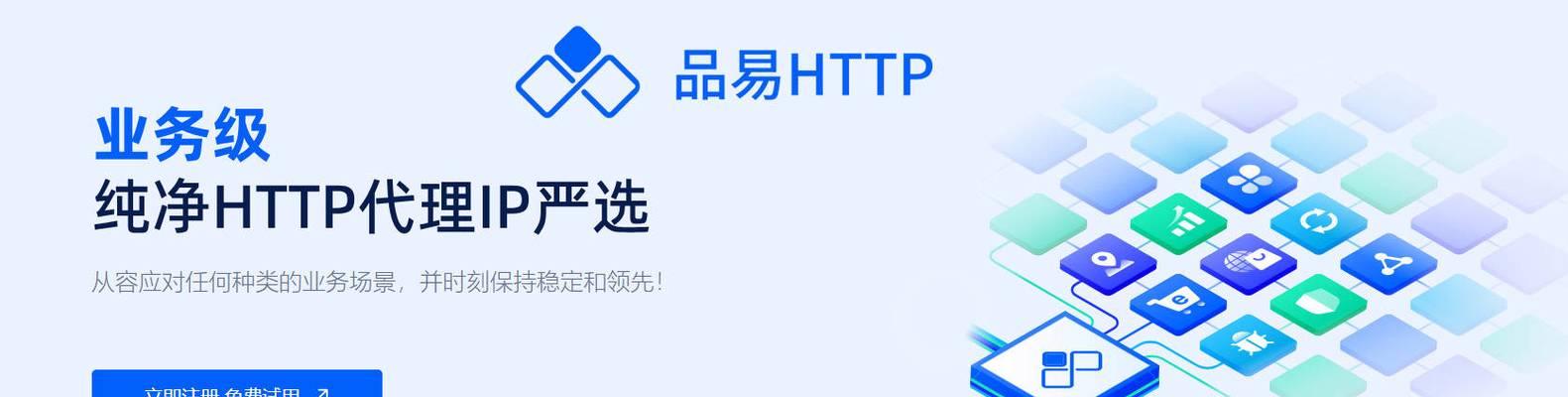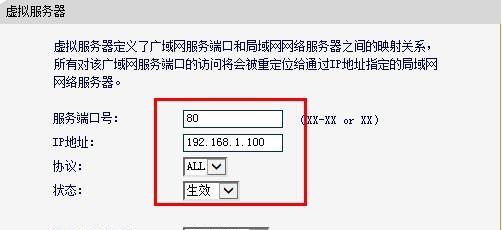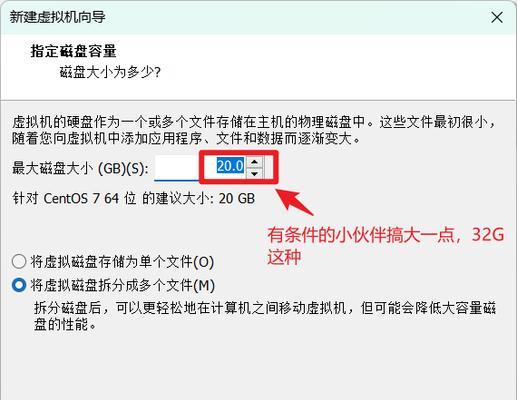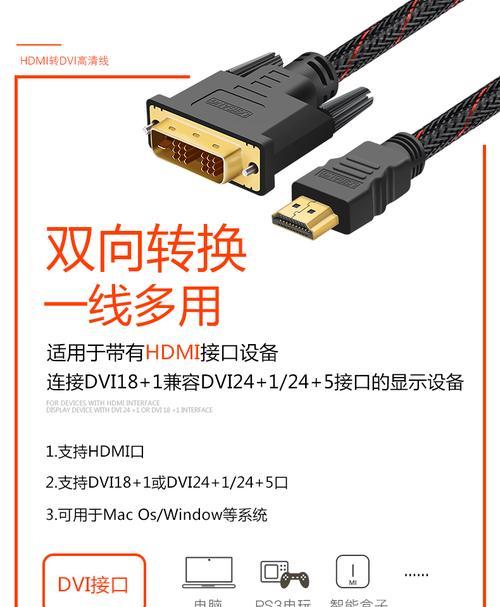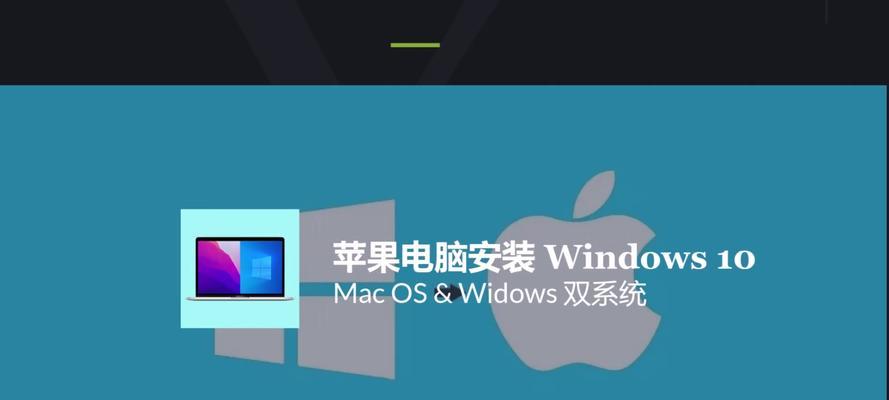当我们需要在网络中连接打印机或解决打印问题时,了解打印机的IP地址和端口号是非常重要的。本文将向您介绍如何快速查找打印机的IP地址和端口号,并帮助您顺利进行打印任务。
1.了解IP地址和端口号的概念
IP地址是网络设备的标识符,而端口号是用于标识不同应用程序或服务的数字。了解这些概念对于查找打印机的IP地址和端口号至关重要。
2.查找打印机IP地址和端口号的第一步
第一步是确定您的打印机是否连接到网络。通过检查打印机面板上的网络指示灯或查看打印机设置菜单中的网络选项,您可以确认打印机是否已成功连接到网络。
3.使用打印机控制面板查找IP地址和端口号
大多数现代打印机都提供控制面板,您可以在其中找到关于网络配置的信息。在控制面板上,寻找类似于“网络设置”、“IP地址”或“网络配置”等选项,并记录下打印机的IP地址和端口号。
4.在打印机文档中查找IP地址和端口号
有些打印机会附带文档,其中包含有关网络配置的详细信息。您可以阅读文档以查找关于打印机IP地址和端口号的准确信息。
5.使用打印机制造商的官方网站查找IP地址和端口号
打印机制造商通常在其官方网站上提供支持和帮助文档。您可以访问该网站并搜索有关您型号打印机的网络配置信息,以查找IP地址和端口号。
6.使用Windows设备管理器查找IP地址和端口号
在Windows操作系统中,您可以使用设备管理器来查找打印机的IP地址和端口号。打开设备管理器,找到打印机设备,右键点击并选择“属性”。在属性窗口中,您可以找到相关的网络配置信息。
7.使用网络打印测试页查找IP地址和端口号
很多打印机都提供网络打印测试页功能。通过打印测试页,您可以找到打印机的IP地址和端口号,这是测试页上常常包含的信息。
8.使用命令行工具查找IP地址和端口号
如果您熟悉命令行工具,您可以通过使用诸如ping或ipconfig等命令来查找打印机的IP地址和端口号。在命令提示符下输入相应的命令,您将能够获得打印机的网络配置信息。
9.联系网络管理员以获取打印机的IP地址和端口号
如果您在企业网络中使用打印机,而且无法通过上述方法找到IP地址和端口号,最好联系网络管理员。网络管理员将能够提供准确的打印机网络配置信息。
10.使用第三方软件查找打印机IP地址和端口号
有一些第三方软件可以帮助您查找打印机的IP地址和端口号。这些软件通常提供更直观和易用的界面,使您更容易找到所需的网络配置信息。
11.查找打印机端口号的常见问题和解决方法
在查找打印机端口号时,您可能会遇到一些常见问题。本节将介绍这些问题,并提供相应的解决方法,以便顺利找到打印机的端口号。
12.确认打印机IP地址和端口号的正确性
一旦找到了打印机的IP地址和端口号,务必确认其正确性。在设置打印机连接时,输入正确的IP地址和端口号是确保打印机能够正常工作的关键。
13.预防打印机IP地址和端口号的变化
打印机的IP地址和端口号可能会因为网络设置的更改而发生变化。在文章中,我们将介绍一些预防打印机IP地址和端口号变化的方法。
14.其他查找打印机IP地址和端口号的技巧和建议
除了上述方法之外,还有一些其他的技巧和建议可以帮助您更轻松地找到打印机的IP地址和端口号。本节将为您介绍这些技巧和建议。
15.
查找打印机的IP地址和端口号对于进行打印任务非常重要。通过本文介绍的多种方法,您应该能够快速找到打印机的网络配置信息,并解决相关的问题。记住,确保正确设置打印机的IP地址和端口号是实现高效打印的关键。