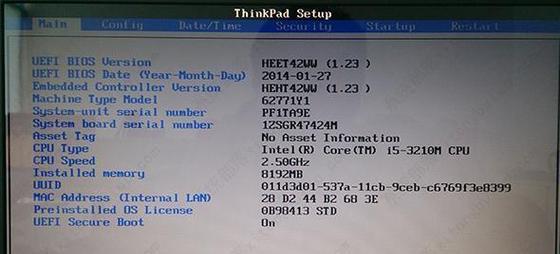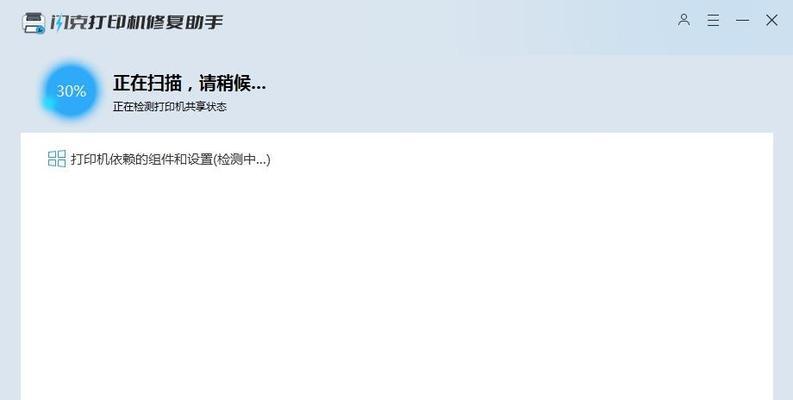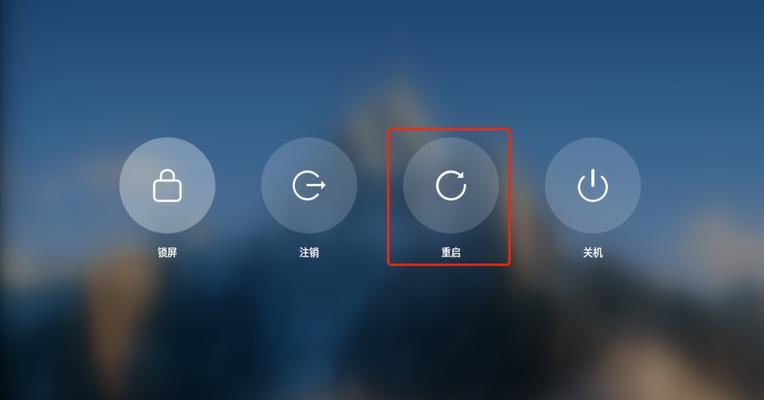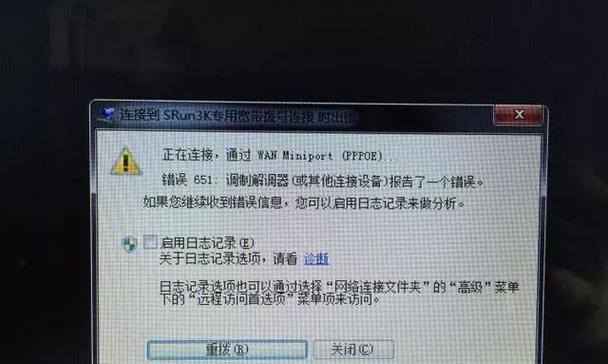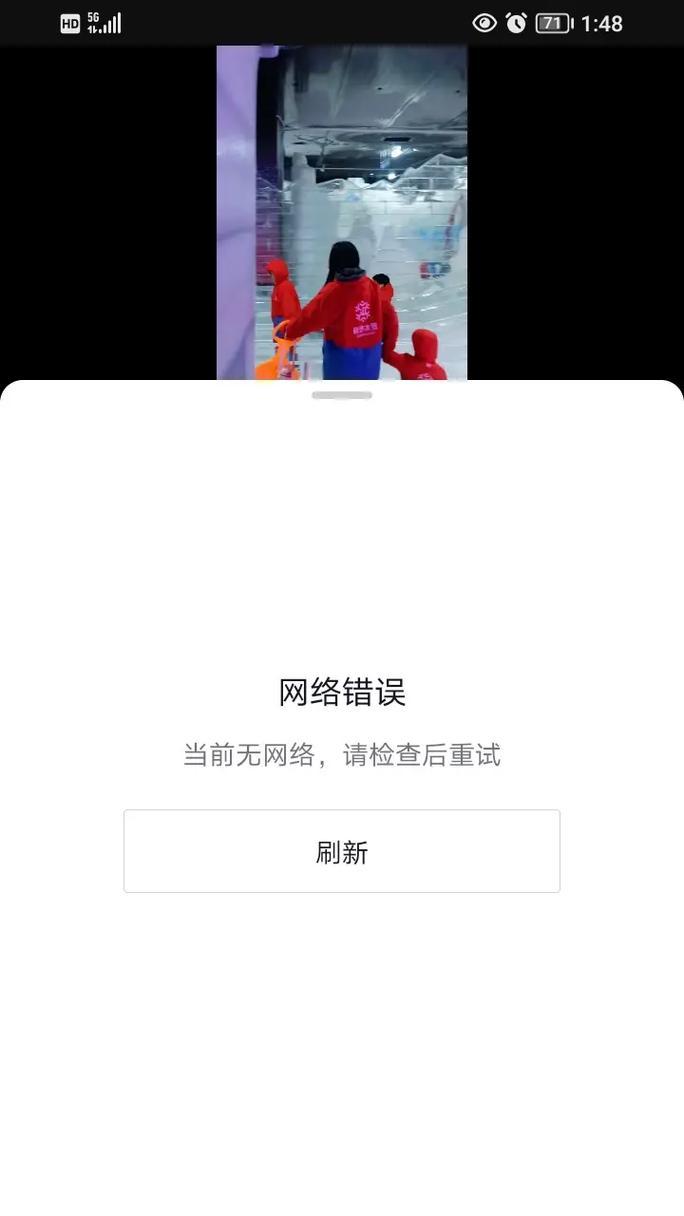无法开机是计算机故障中常见的一种情况,有时候可能是由于BIOS出现问题导致的。本文将详细介绍如何通过重刷BIOS的步骤来解决无法开机的问题,以帮助您修复计算机并恢复正常运行。
一、检查硬件连接是否稳固
通过检查计算机内部和外部的硬件连接是否稳固,如电源线、数据线等,确保它们没有松动或损坏。
二、备份重要数据
在进行任何操作之前,务必备份您计算机中的重要数据,以免在操作过程中造成数据丢失。
三、下载适用于您计算机型号的最新BIOS版本
到计算机制造商的官方网站上,下载适用于您计算机型号的最新BIOS版本,并将其保存到一个可用的USB闪存驱动器中。
四、将USB闪存驱动器插入计算机
将准备好的USB闪存驱动器插入计算机的USB接口中,并确保计算机能够识别该设备。
五、重启计算机并进入BIOS设置
重启计算机后,在开机时按下相应的键(一般是Del键、F2键或F10键)进入BIOS设置界面。
六、在BIOS设置界面中找到“更新BIOS”选项
在BIOS设置界面中,浏览选项直到找到“更新BIOS”或类似的选项,然后按Enter键进入。
七、选择USB闪存驱动器作为更新源
在“更新BIOS”选项中,选择USB闪存驱动器作为更新源,并按照屏幕上的提示完成相应设置。
八、开始BIOS刷新
确认所有设置正确后,选择开始BIOS刷新,并等待该过程完成。
九、重启计算机并进入BIOS设置
完成BIOS刷新后,重启计算机并再次进入BIOS设置界面,以确认BIOS已经成功刷新。
十、恢复默认设置
在BIOS设置界面中,找到恢复默认设置的选项,并选择该选项进行恢复。这可以帮助消除一些潜在的冲突问题。
十一、保存并退出BIOS设置
在恢复默认设置后,确保保存更改并退出BIOS设置界面。
十二、重新启动计算机
重新启动计算机,并查看是否已经解决了无法开机的问题。
十三、检查计算机是否能够正常开机
检查计算机是否能够正常开机,如果问题得到解决,则表示成功刷新了BIOS。
十四、恢复备份的数据
将之前备份的重要数据重新导入计算机。
十五、
通过重刷BIOS的步骤,您可以解决计算机无法开机的问题,并恢复正常运行。请务必谨慎操作,并在操作之前备份重要数据,以免造成不必要的损失。如果问题仍然存在,请联系计算机制造商的技术支持进行进一步帮助。