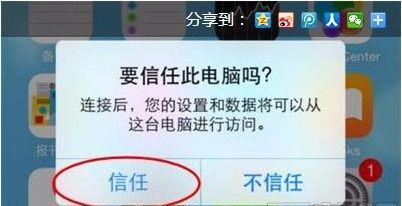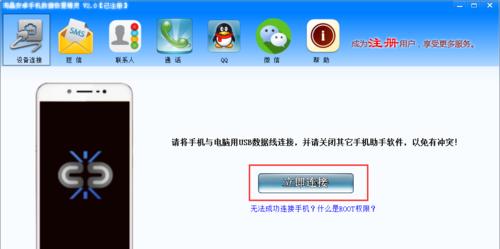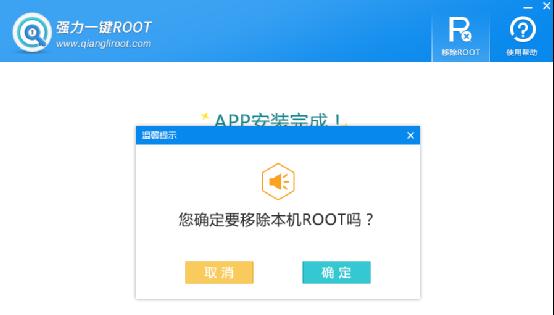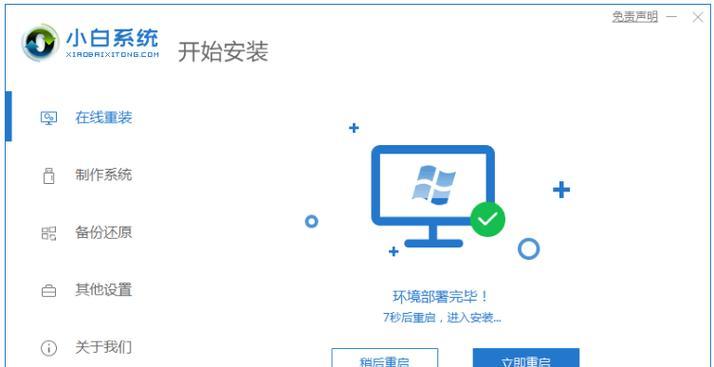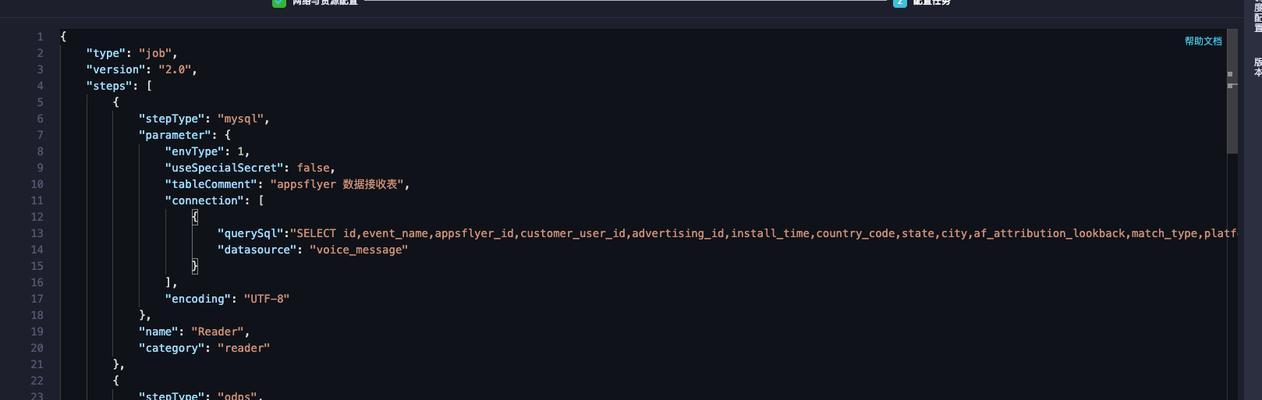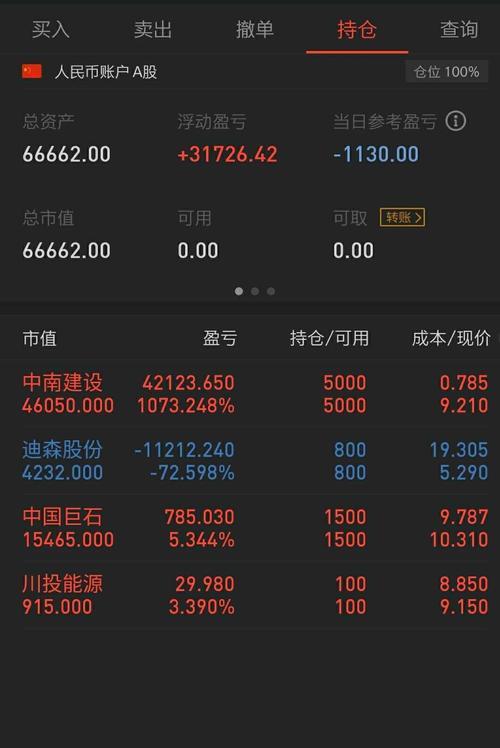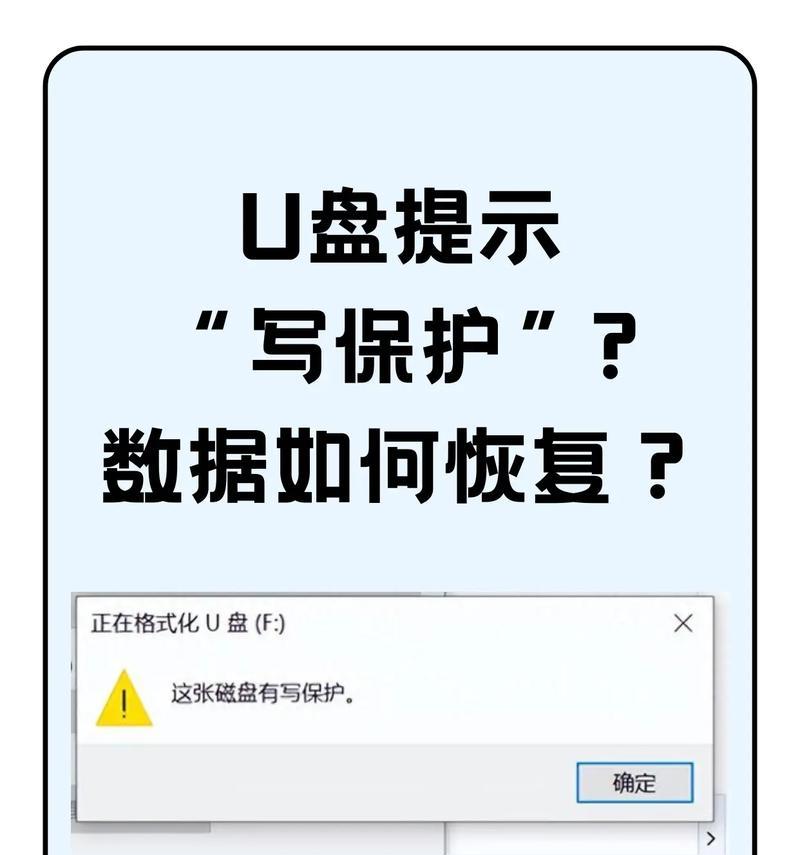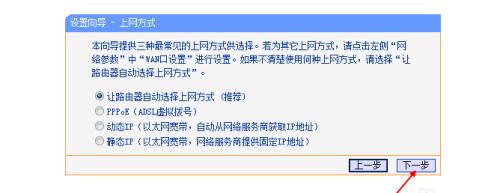随着电脑的普及和使用,数据丢失成为了常见的问题,这不仅给用户带来了困扰,也给工作和生活带来了不便。为了帮助大家更好地应对数据丢失问题,我们推荐使用电脑数据恢复精灵软件。本篇文章将详细介绍如何使用该软件进行数据恢复,并帮助大家轻松找回丢失的文件。
一、安装电脑数据恢复精灵软件
1.1下载并打开电脑数据恢复精灵软件,点击安装按钮开始安装。
1.2根据向导提示进行软件的安装,选择安装路径和其他相关设置。
1.3完成安装后,点击桌面上的快捷方式打开软件。
二、连接存储设备
2.1将丢失数据所在的存储设备(如硬盘、U盘等)连接到电脑上。
2.2确保存储设备能够被电脑正常识别,并且没有物理损坏。
三、选择数据恢复模式
3.1在电脑数据恢复精灵主界面上,选择适合您需求的数据恢复模式,如快速恢复、深度扫描等。
3.2根据您的实际情况选择合适的模式,并点击下一步按钮。
四、选择待恢复的文件类型
4.1在文件类型选择界面上,勾选您需要恢复的文件类型,如图片、文档、视频等。
4.2如果您不确定需要恢复的文件类型,可以选择全部文件类型,以确保找回所有丢失的文件。
五、扫描存储设备
5.1点击开始扫描按钮,电脑数据恢复精灵将开始扫描连接的存储设备。
5.2扫描时间根据存储设备的容量和扫描模式的选择而定,等待扫描完成。
六、预览和选择待恢复的文件
6.1扫描完成后,电脑数据恢复精灵会列出所有能够恢复的文件。
6.2您可以通过预览功能查看文件的内容,并勾选需要恢复的文件。
七、设置恢复路径
7.1点击设置恢复路径按钮,选择一个合适的文件夹作为恢复文件的保存路径。
7.2确保所选路径有足够的磁盘空间来保存恢复的文件。
八、开始恢复数据
8.1点击开始恢复按钮,电脑数据恢复精灵将开始恢复您选择的文件。
8.2等待恢复完成,不要中途中断操作。
九、查看恢复结果
9.1恢复完成后,电脑数据恢复精灵会显示恢复结果。
9.2您可以在恢复结果中查看成功恢复的文件数量和保存路径。
十、注意事项
10.1在使用电脑数据恢复精灵进行数据恢复时,确保不要将恢复的文件保存到原来的存储设备上。
10.2如果存储设备遭受严重损坏,建议寻求专业数据恢复服务的帮助。
十一、常见问题解答
11.1在使用电脑数据恢复精灵软件过程中,遇到无法恢复文件的情况怎么办?
11.2如何保证电脑数据恢复精灵软件的安全性和可靠性?
十二、数据恢复精灵的高级功能
12.1如何使用电脑数据恢复精灵进行文件分区恢复?
12.2如何使用电脑数据恢复精灵进行格式化后的数据恢复?
十三、电脑数据恢复精灵的其他优势和应用场景
13.1数据恢复精灵提供快速且可靠的数据恢复方案。
13.2适用于各种存储设备和文件类型的恢复需求。
十四、用户体验分享
14.1用户A:通过电脑数据恢复精灵找回了误删的重要文档。
14.2用户B:成功恢复了被病毒攻击导致的丢失文件。
十五、
本文介绍了如何使用电脑数据恢复精灵软件进行数据恢复,包括安装软件、连接存储设备、选择恢复模式、扫描设备、预览和选择待恢复的文件、设置恢复路径、开始恢复数据等步骤。通过本文的指导,相信大家可以轻松找回丢失的文件,避免因数据丢失而带来的困扰。同时,我们也强调了注意事项和常见问题的解答,以帮助用户更好地使用该软件。电脑数据恢复精灵不仅提供了简单易用的恢复功能,还具备高级功能和广泛的应用场景,能够满足各种数据恢复需求。